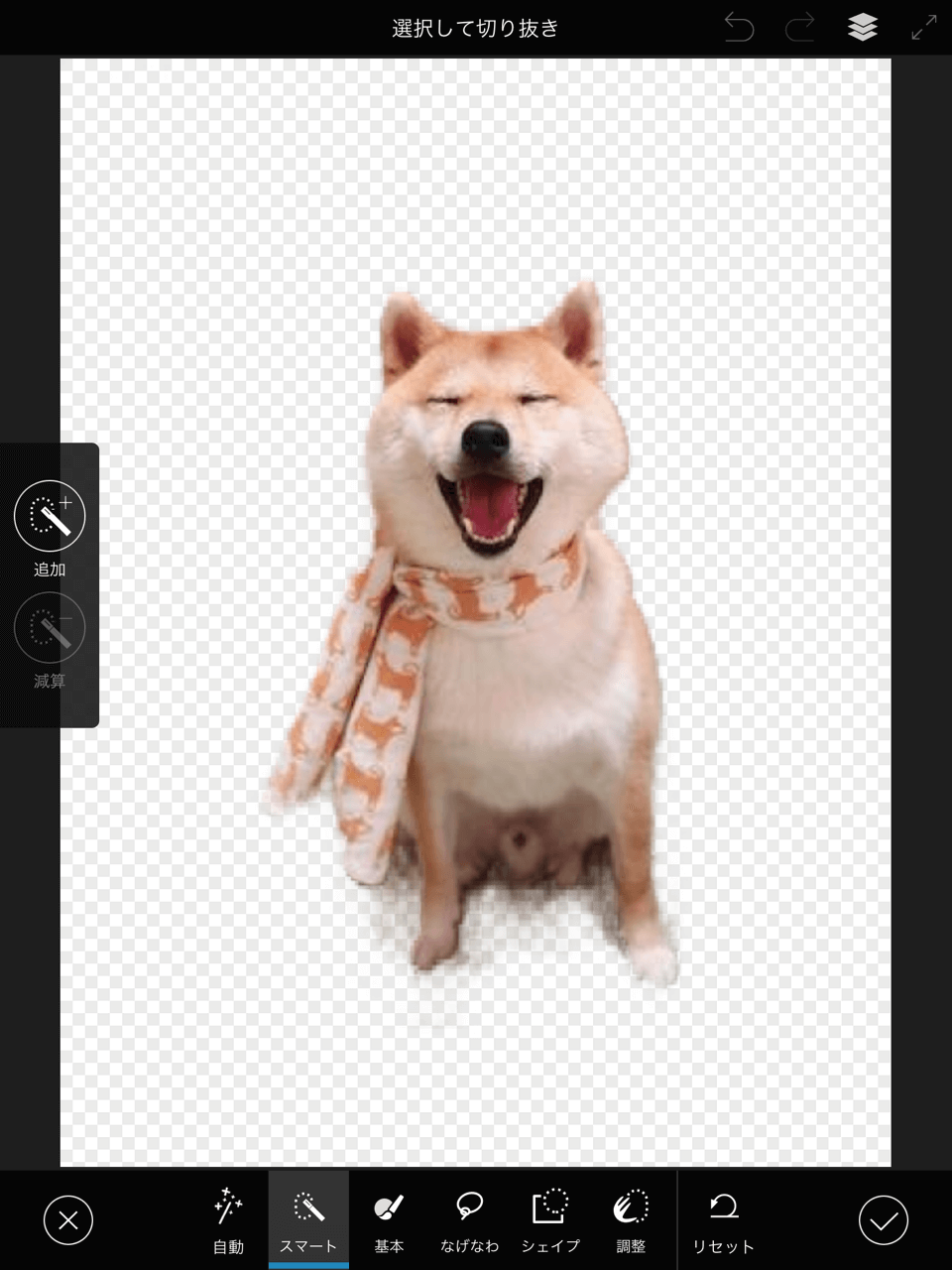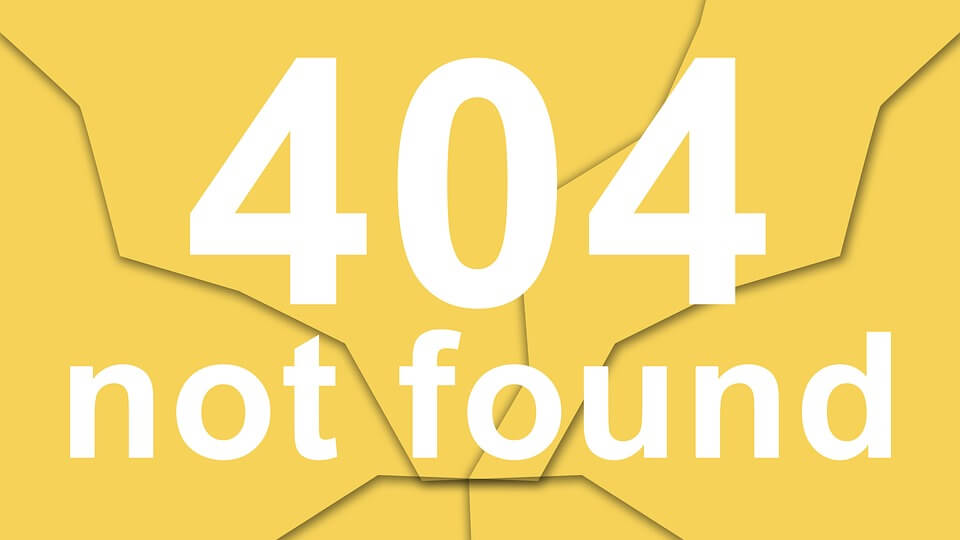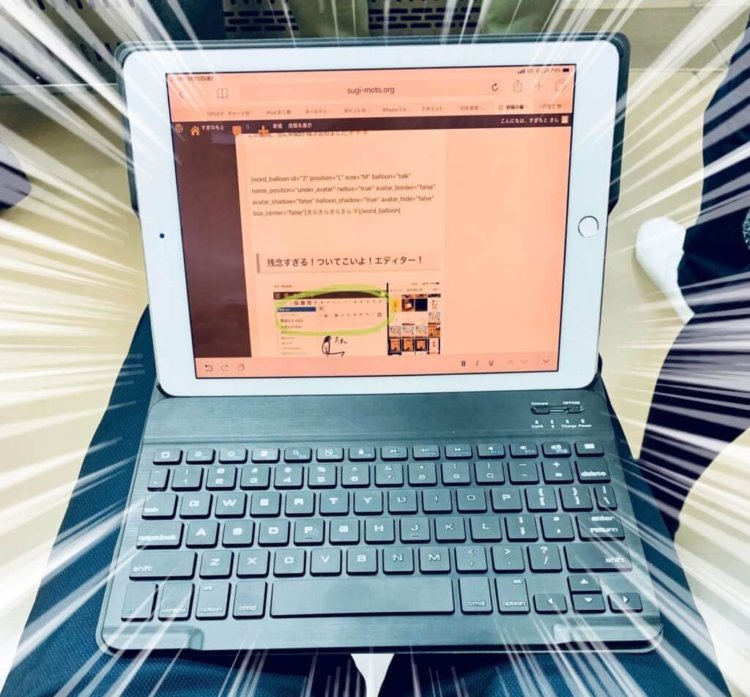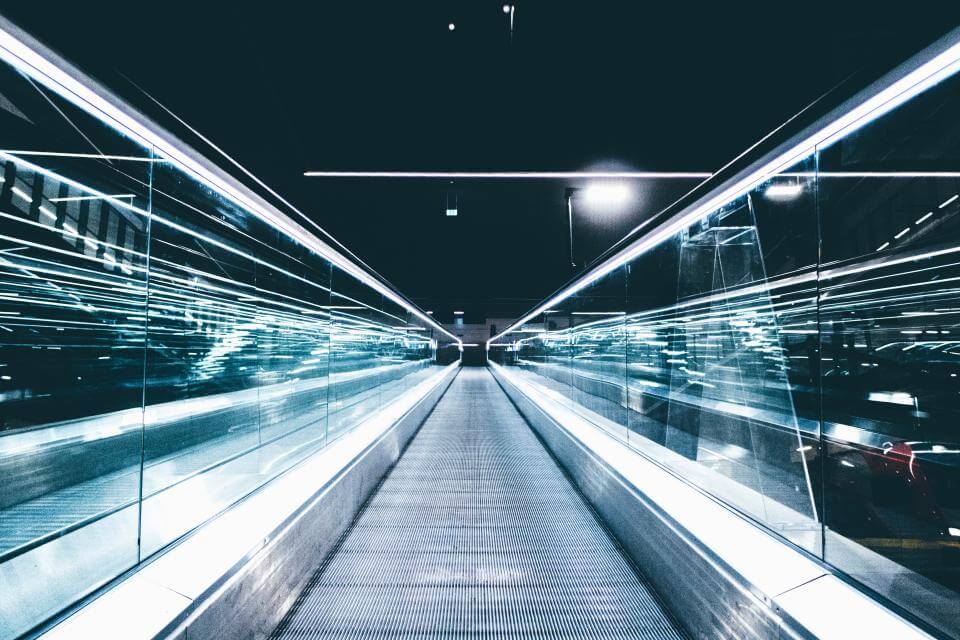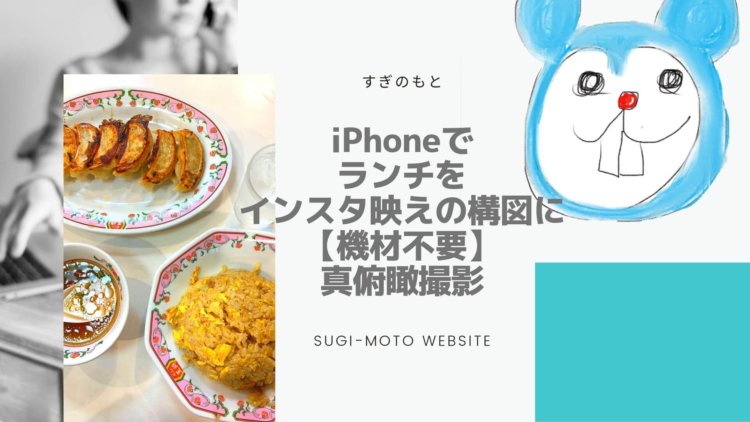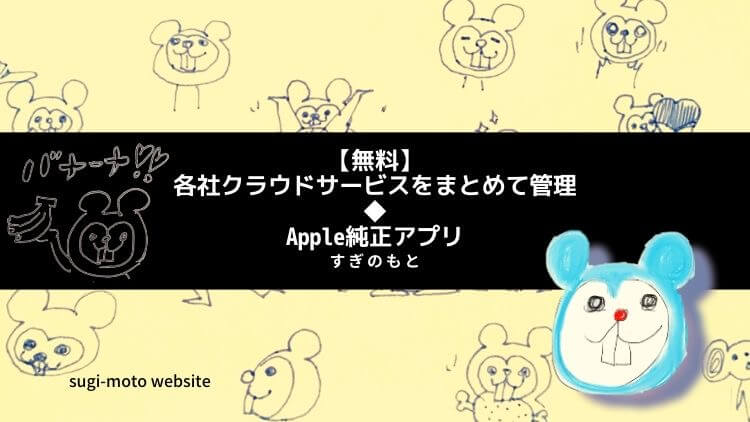
こんにちわ、すぎもとです❗️
今回は、【iPhone】【iPad】で使用できるApple純正アプリ『ファイル』をより便利に使う方法をまとめます。
このアプリを使うと…
- Google drive
- one drive
- LINE keep
- Dropbox
- iCloud drive
などなど
各社クラウドサービスを一つのアプリでまとめて管理が出来るようになっています。
こんな感じで❗️
🔽🔽🔽🔽🔽🔽🔽🔽
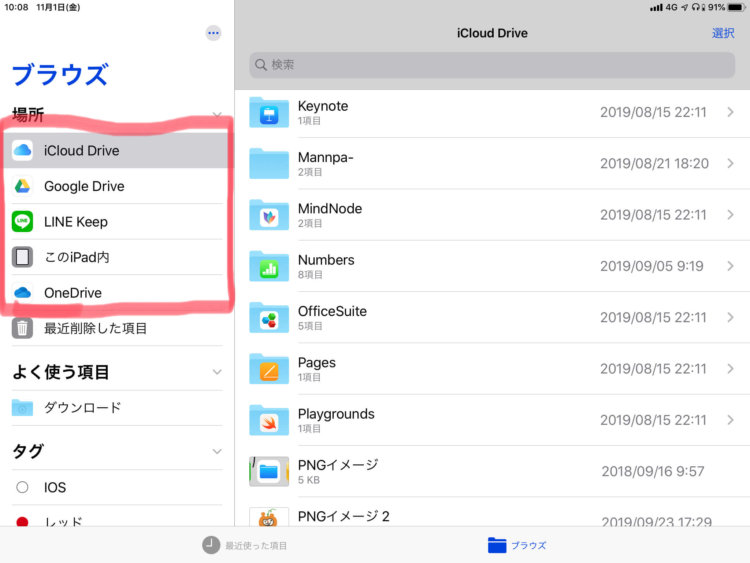
アイコンはこういうのです
🔽🔽🔽🔽🔽🔽🔽🔽

『ファイル』って名前のアプリです💡
Appleの純正アプリなので、目にした事あるんじゃないでしょうか?
消していなければ【iPhone】【iPad】ユーザーであればホーム画面のどこかにいると思います💡

見つからなければ【App Store】から無料で取得できます。
App Store『ファイル』
『ファイル』で各社クラウドを一括管理する設定方法
①『ファイル』←ココをおしてアプリを取得する。
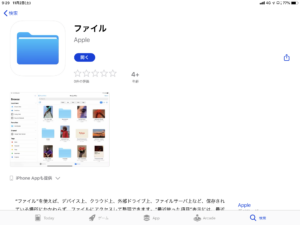
②あなたが使っているクラウドのアプリでログインする
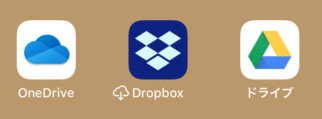
- Google drive
- one drive
- LINE keep
- Dropbox
などなど!
各アプリからログインするだけ💡
そうすると自動で『ファイル』アプリに連携されます❣️
③以上!
他のアプリと比較した『ファイル』を使うメリット
①純正アプリなので、起動が早い
②クラウドドライブごとにアプリを切り替えなくてもいい
③クラウド間のファイル移動が一つの画面で完結できる。
①と②は、言葉の意味の通りです。これだけでも非常に便利です✨
しかし、③のクラウド間のファイルの移動をアプリを切り替えなくても出来るところが『ファイル』の1番他のアプリと違うところです。

わかりやすいように動画を作りました💡
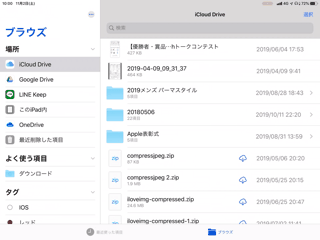
この動画は、『iCloud drive』から『Google drive』へのデータ移行を1つの画面で行なっているところです。
クラウド間のデータ移行だと
- アプリを起動
- コピー
- アプリ切り替え
- ペースト
の手順が今まで普通でした。

『ファイル』アプリを使用すれば、同じ画面内で指をなでるだけの作業でクラウド間のデータ移行できます✨
まぁまぁ日陰の存在の『ファイル』アプリですが、知れば使いたくなる優秀アプリです。
僕はブログの画像を保存したりしてるので、起動しない日はありません💡
使ってみましょう✨

iCloudの容量が足りない場合の追加方法は…
【図解】誰でもわかるiCloudの有料登録方法【プランの選び方】
iCloudの容量を有料で追加するメリットは…
iCloudストレージがたりないなら迷わず有料登録した方がいい理由
\\\通勤中に本を聴こう///
\良書の定番【嫌われる勇気】が0円/