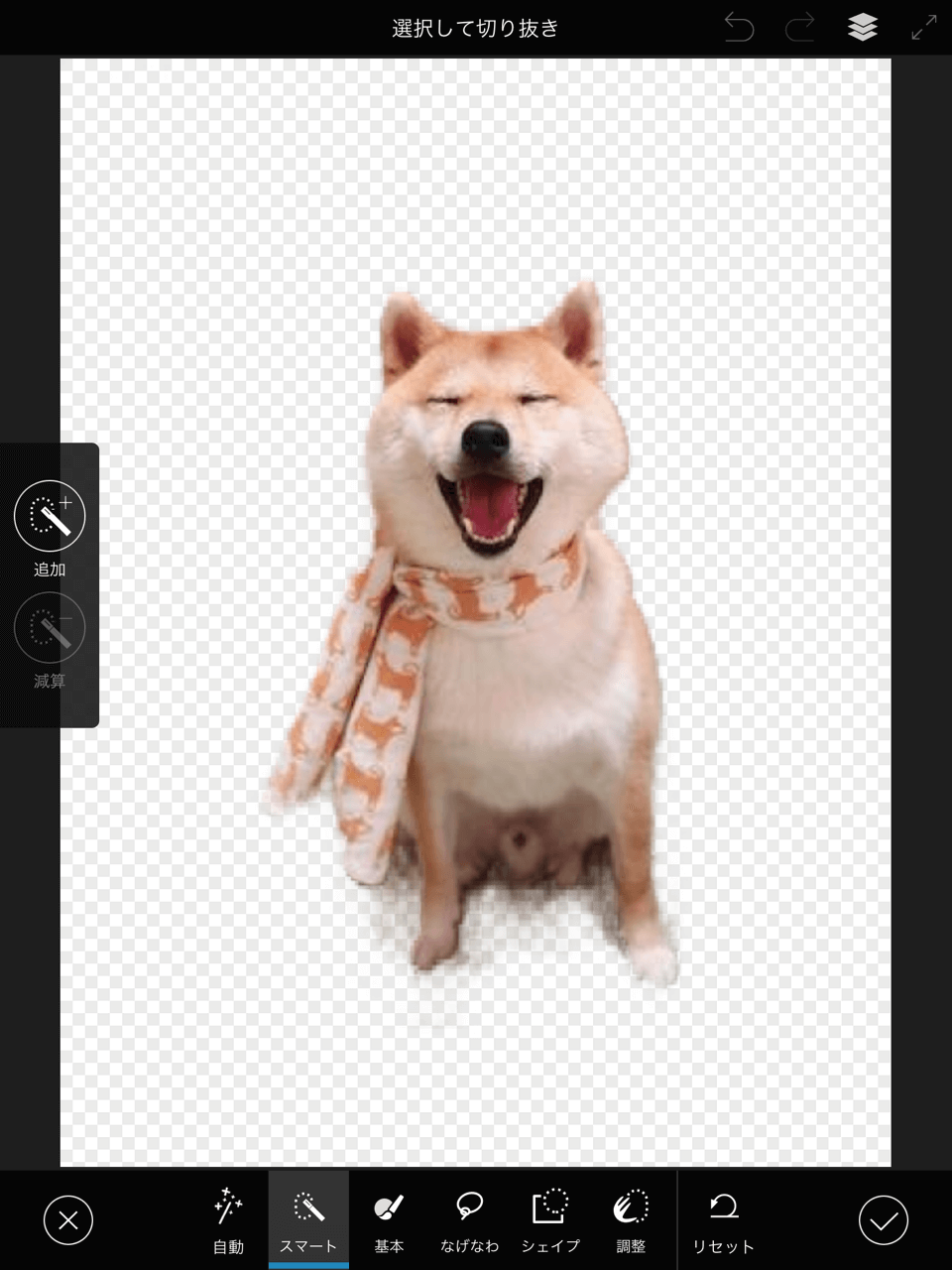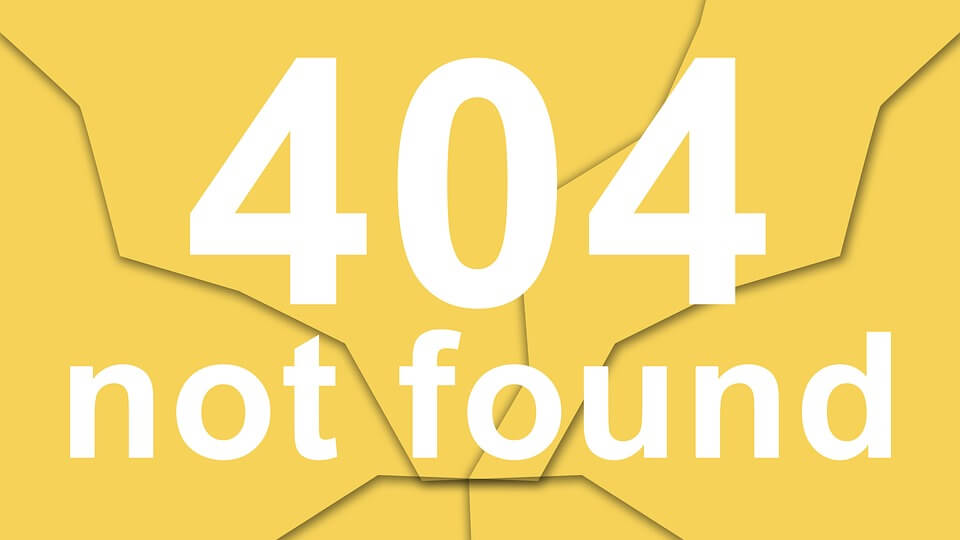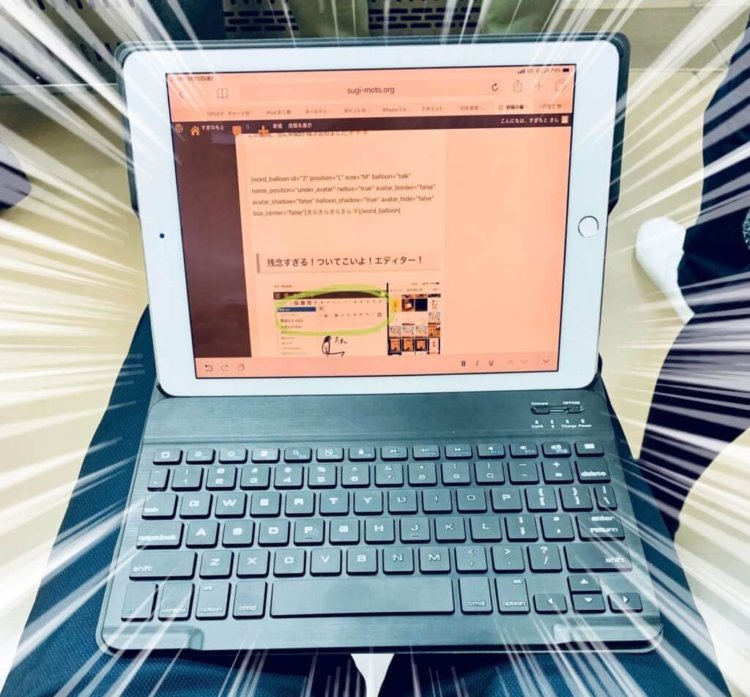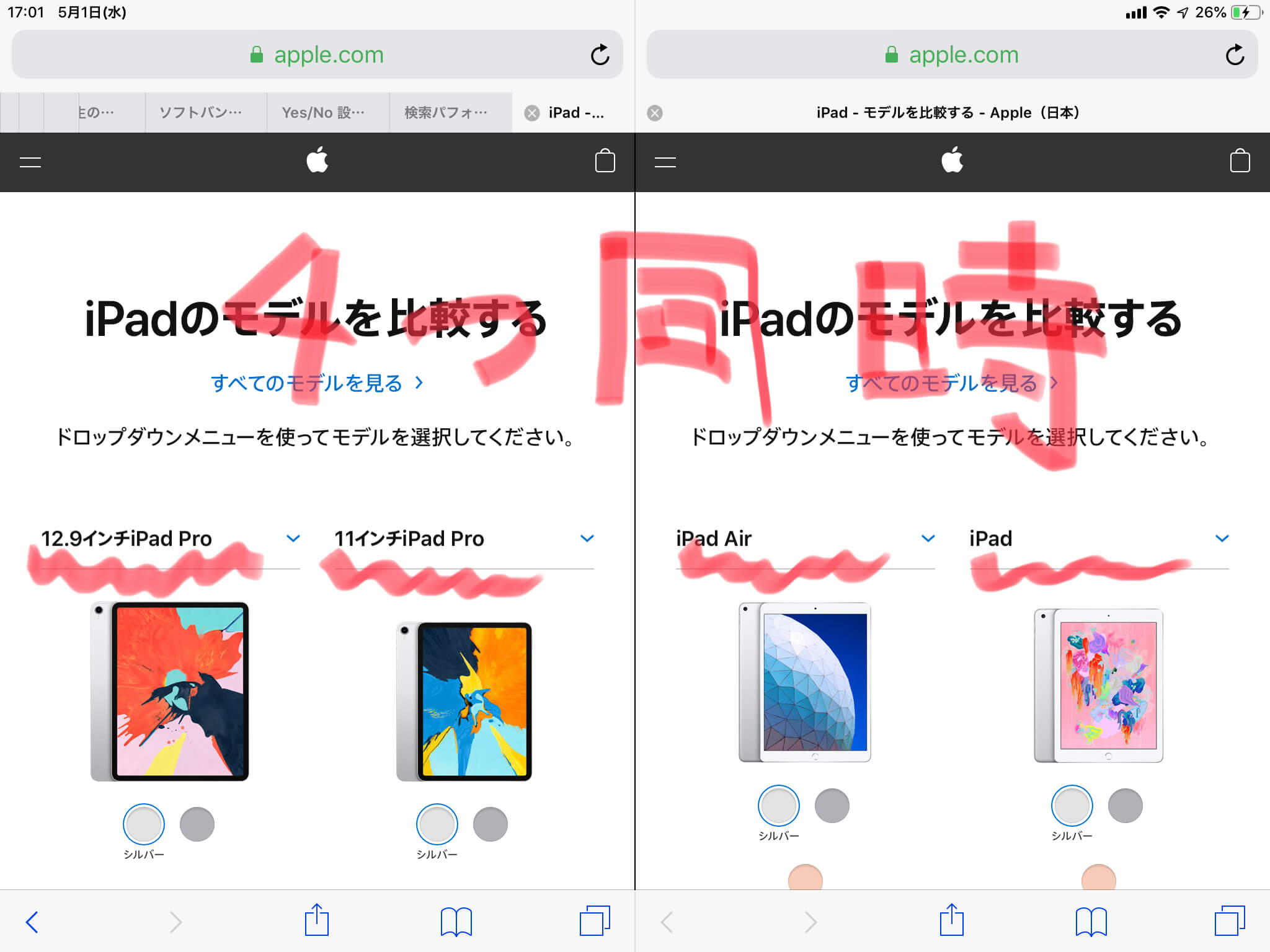iPadは、動画編集するのに性能面でもコスパ面でも最適なツールです。
「自分で動画編集したい❗️」「YouTubeへ投稿してみたい❗️」って方が、
iPadで動画編集を始める際に何から始めたら良いか分からなくなって諦めないで動画編集を始められるように手順をまとめようと思いました。

iPadを使った動画編集の手順をまとめる理由
僕の彼女が自分の仕事でYoutubeで動画配信をしています。
今では立派に自分で動画編集をしてYouTubeに投稿していますが、最初は動画編集もiPadの使い方も完全初心者でした。
彼女が自分で編集して投稿出来るようになるまで「1年ぐらいかかるかなー」って思いながらやり方だけ教えたら1週間ぐらいで動画投稿出来るようになっていました。
「こういうのわからない人たくさんいるよ!みんな知りたいと思うよ💡」って言われたのでGoogleで検索してみました。
ネットで検索をしても僕が彼女に教えてきた一週間で動画を投稿出来る手順みたいな内容って出てこなかったので【今からiPadで動画編集を始める方の手引き】としてあれば便利かなと思ってまとめます。
- 動画編集したことない
- パソコンよくわからない
って方なら、
記事の内容をなぞってもらったら動画の編集出来るようになります。
ロードマップをみながら頑張って1本目の動画作ってみて下さい!

iPadで初めての動画編集手順
僕はiPadで動画編集をしたいお客様へ案内する時に困らないように、有料無料に関わらず様々な動画編集アプリを使用してきました。
【試したアプリの例】
- パソコンの二画面目として使う事が出来る機能が付いていたり
- 動画にエフェクトをかけたりする事が出来るようになってたり
- 編集をするたびに謎の読み込み時間を挟んだ理しないといけないものがあったり
- シンプルすぎて編集するのに痒いところに手が届かないものだったり
色々ありました。
ですが…
初めて動画を作る場合には、ほぼ不要な機能ばかりで逆に操作画面が複雑で使いづらささえ感じるものもありました。
その結果たどり着いたのが、【VLLO】と言う動画編集アプリです。
①動画編集アプリ【VLLO🐟】が最高
魚のマークが目印❣️
直感的に操作できるので、ほぼ説明書がいらないと思います。
しかも無料です。
使い方は、
のページが分かりやすいです。
試しに使ってみると使いやすすぎて感動するでしょう。
②必要機材2つ紹介
◆Bluetoothキーボード【EWIN】必要レベル:⭐️⭐️⭐️⭐️⭐️
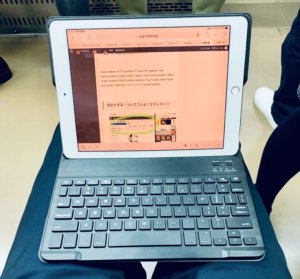
動画作業をする時に1番時間がかかるのが【カット作業】
iPadだけだと…
- カットをするポイントに合わせる
- カットしたい箇所を押す
- 【カット】のボタンを押す
って作業がつづきます。
ですが、VLLOは、BTキーボードのショートカットに対応しているのでキーボードの【C】を押すだけで【カット✂︎】出来ます。
- 矢印キー➡︎カーソル移動
- スペース➡︎再生・停止
- 【C】➡︎カット
この3つのショートカットだけで画面に触る事なくカット作業を行う事が出来るので作業時間が半分に短縮出来ます。
彼女にキーボードの使い方教えたら「編集時間縮まって幸せ❣️」って言ってました。
僕がいくつか試してきた中で
- 軽さ
- 充電の持ち
- ファンクションキー
- ディスプレイ角度の自由さ
- Bluetoothの接続
- 価格
などの条件で比較して、安定して使える物を調べまくって探しました。
そして見つけたのが、【EWIN】というあまり聞いた事のないメーカーのキーボードです。
色々調べていく上でApple純正の【smart keyboard】と【EWIN】で悩んだんですけどファンクションキーが決め手で【EWIN】を買う事にしました。
自分のiPadと彼女の分のと【EWIN】のキーボードを2つ買って使っています。
\\iPadの機種別の対応キーボード一覧//
対応機種:iPad Pro10.5・iPad7・iPad Air3
対応機種:iPad miniシリーズ全部
対応機種:iPad Pro9.7・iPad Air2・iPad5・iPad6
対応機種:iPad Pro11
※※キーボード選びの注意点※※
ネットでBluetoothキーボードを選ぶ際に使った事がないと色々な機能が付いているもの
- キーボードのバックライト
- スマートコネクター
- Apple Pencilホルダー
こういうのを選んじゃいたくなりますが…ストップ‼️✋
バックライトなんかついてるとバッテリーすぐなくなるし、めちゃくちゃ重くなります💧
そういう機能もりもりのを買っちゃった事あるんですが、即返品しました。メーカー名はいいませんが😬
EWINは使い始めて1年経ちますが、値段のわりには故障もなく頑張ってくれています。

コンデンサーマイク【MV88+】必要レベル:⭐️⭐️⭐️⭐️
iPhone標準のマイクでもキレイに録音できますが、周りの音を拾いすぎるので
- 空気の音(風切り音)
- 外の音(工事、犬、ピアノの音などなど)
ノイズが多くなります。
僕は、過去に舞台の曲やアーティストへの楽曲提供、ライブの音響も行っていた事があり音響関係の機材に詳しいんです。

例えば…歌の説得力は歌のうまさだけではなく、その声を収音するマイクによってかなり左右される事を経験上理解していました。
なので彼女のYouTubeチャンネルを最短で育てる為に、説得力のある声にする必要がありました。
その時に、iPhoneに直接接続出来てとり扱いやすい外付けマイクが必須だと考えました。
そういう理由から彼女の動画作成においては、初期の頃から3万円のコンデンサーマイクを先行投資として買いました。

【老舗メーカー】Shureマイクは間違いなし
楽器のレコーディングなどでスタジオで多用されている
- 【SM57】通称;ゴーナナ
このマイクを作っているShureというアメリカ老舗メーカーがなんとiPhoneに直挿しして使えるコンデンサーマイクを発売したばかりでした💡
iPhoneに直接接続できるShureマイク【SHURE MV88+】
他にも直挿し出来るコンデンサーマイクはありました。
ですが、この商品を買う決め手となった理由は2つありました✌️
◆1つ目は、専用アプリから録音できる幅を設定できるようになっていた事
角度を鋭角に設定すれば前方の音だけを拾って周りの音を拾わなくなるので自宅で撮影してても余計な音が入り込まなくなります。
◆2つ目は、コンプレッサー機能をアプリから設定できる事
大きい音や小さい音を同じぐらいの音量に自動で調整してくれる機能です。
アプリから設定出来る様になっており、声の小さい彼女には「コレしかない!」と思い音の悪い動画を量産して後悔させる前にマイクを買って渡しました。
今となっては彼女のチャンネル登録者数が2ヶ月で100人を超えそうな感じで伸びてきているので、先行投資としてはバッチリな判断でした💡

マイク音質の比較動画
◆iPhone6Sのマイク
悪くないんですが、周りの空気の音とか部屋の外の音も拾ってます。
声の音量がまばらなので聞き取りにくいですね。
◆Shureマイク【SHURE MV88+】
マイクの前方のみ収音するので環境音が入らず声に集中できます。
音量が【大きいところは小さく】【小さいところは大きく】するコンプレッサーの機能を設定できるので、終始聞きやすくなっています。
イヤホンやヘッドホンで聞くとより明確に違いに気付けると思います。
こんな感じで声の説得力がグン⤴︎って上がるんです💡

【まとめ】動画編集をして投稿を始めるならiPadが近道
この記事にそって行動すれば、僕が色んな有料・無料アプリをいくつもいくつも試してきたような時間をバッサリカットして購入した日から準備段階で迷う事なく編集作業に取り掛かる事ができます💡
さらに動画作成に最適なグッズも厳選して2つ紹介しているので、更に動画のクオリティを向上させる方法を調べる時間も短縮出来るので役立てて下さい。
もしiPadをまだ持っていなくて、どのiPadを選べば自分にとって最適なのかわからない時はチャートを使って下さい。
あなたに最適なiPadを30秒で診断【yes/no選択チャート】
\\\通勤中に本を聴こう///
\良書の定番【嫌われる勇気】が0円/