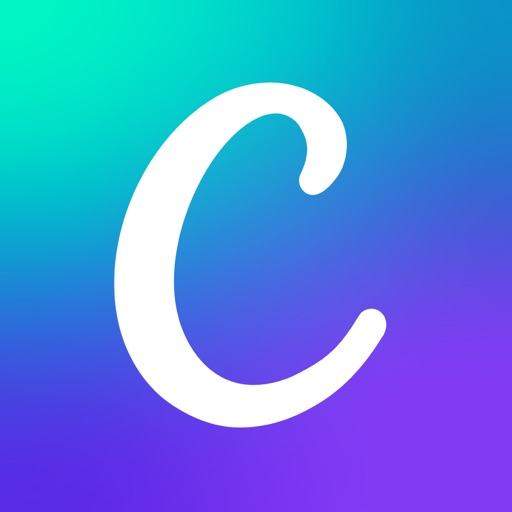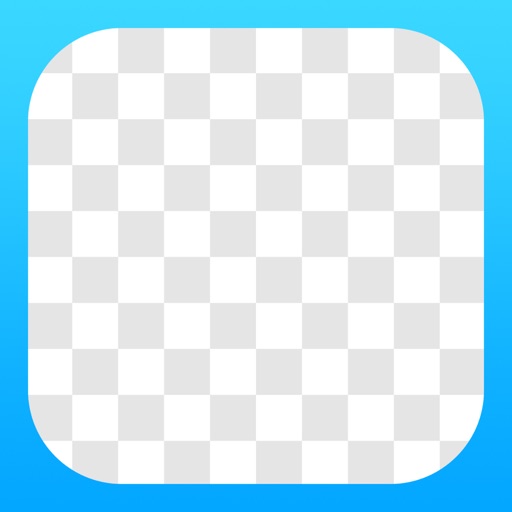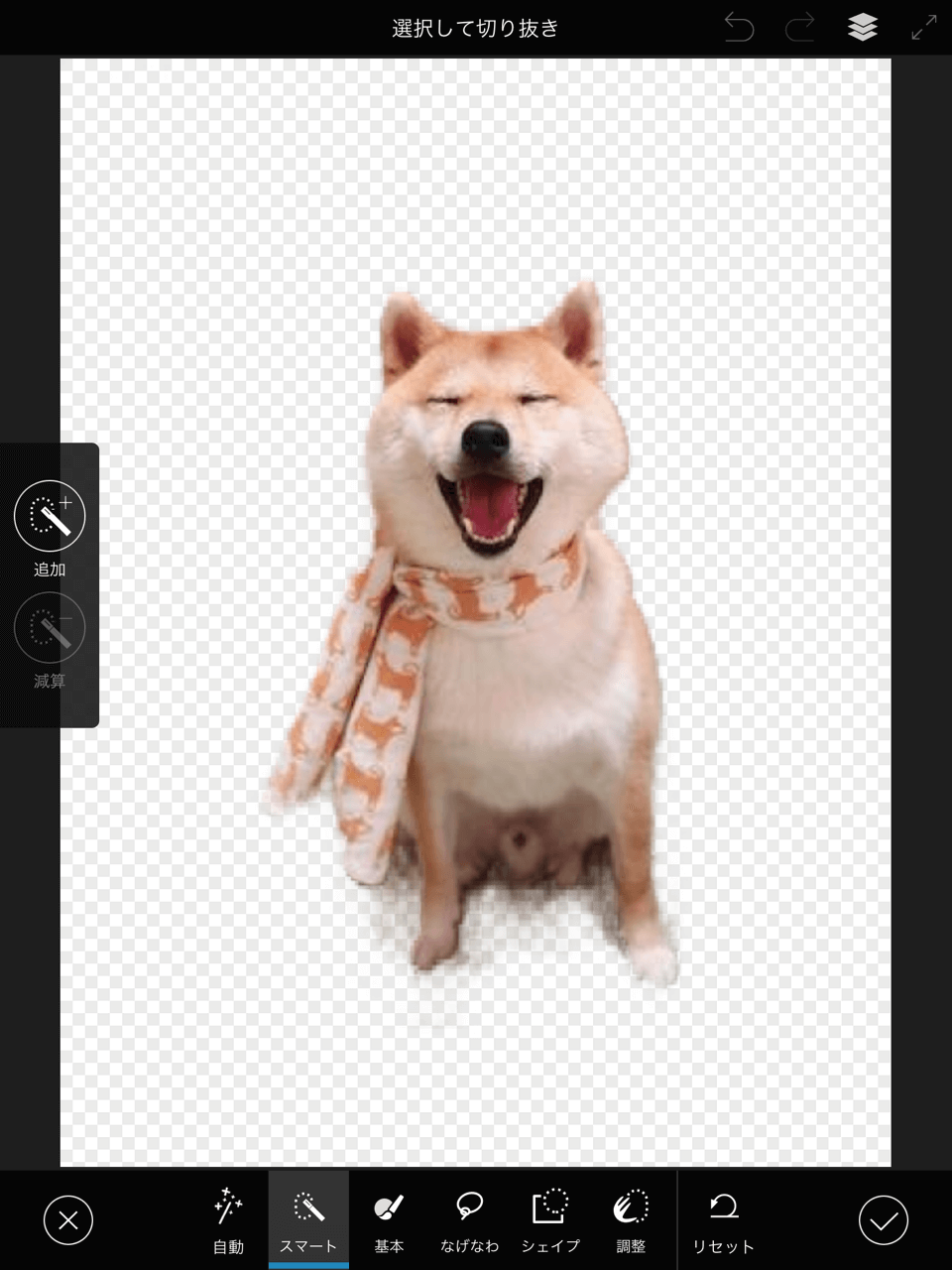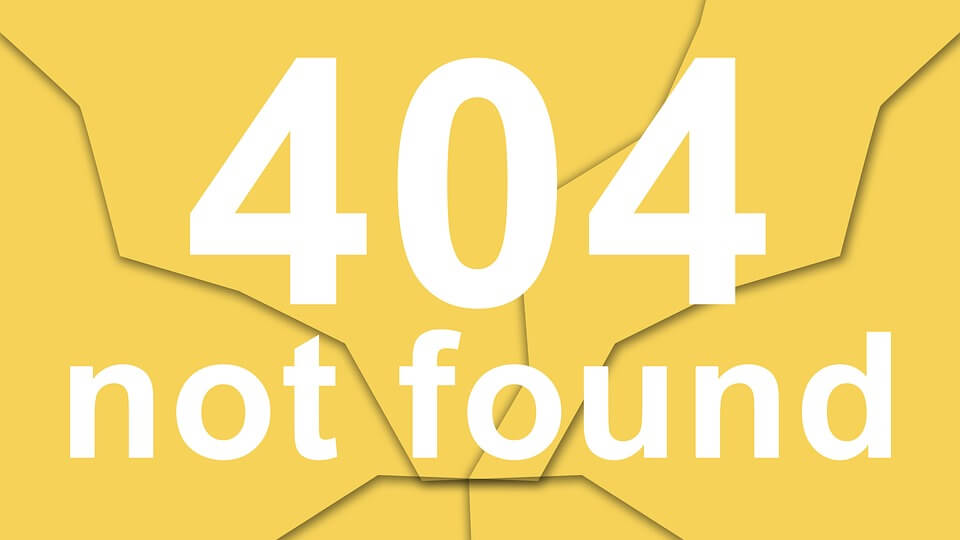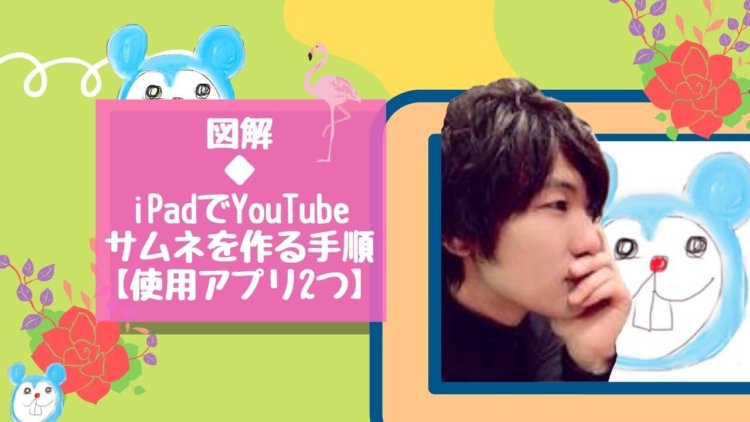
友人がYouTubeで動画配信を始めるという事で【iPadを使ったサムネ作成の手順】を質問されたのでまとめます。
サムネの作り方の記事はたくさんありますが、iPadのみを使った記事がなかったのでiPadを作ってサムネを作りたい方は手順にそってまずは1つ作ってみて下さい。
iPadで最初のサムネ作成までの3つの手順
- 使用するアプリ2つをダウンロード
- サムネ用写真を撮影&【背景透明化】アプリで背景を消す
- 【CANVA】でYouTubeのサムネ用サイズ設定&デザイン整える
手順を並べて書くと以上の手順になります。
写真を使わない場合は②の手順は不要になります。

①使用するアプリ2つをダウンロード
iPadでサムネを作れるアプリはいくつかありますが、今回は初めてサムネを作りたい人向けの記事なので、専門用語や知識が不要な手順解説にしています。
それを踏まえた上で紹介する厳選アプリは…
◆【CANVA】
◆【背景透明化】
まずはこの2つのアプリをiPadにいれます。
②サムネ用の写真を撮影して背景を消す
サムネ写真を用意する
サムネに自分やペットの写真などを使いたい場合のみ写真を用意して下さい。
サムネ用の写真は被写体以外の背景が白いものが編集しやすいのでオススメです。

今回は例として、僕のプロフィール画像をサンプル画像に使用します。
背景を消す
背景を消すには【背景透明化】というアプリが無料だし簡単です。
このアプリについては過去の記事で使い方を書いています。
背景を消すアプリは無限にありますが、このアプリが簡単で正確です。
無料ですが、広告もうるさくなく使い勝手が1番です。

背景を消すとこんな感じになります。
ほぼ自動です。
③【CANVA】でYOUTUBEサムネのデザインを作る
このCANVAというアプリはずっと無料で使えます。
無料で使えるのに出来ない事はほぼないんじゃないでしょうか?
僕のブログのアイキャッチ画像も初期記事を除いて途中からすべてCANVAで作っています。
CANVAでYouTubeのサムネを作成する手順を図解していきます。

【CANVA】でYOUTUBEサムネのサイズを設定する
①カスタムリンクをおす
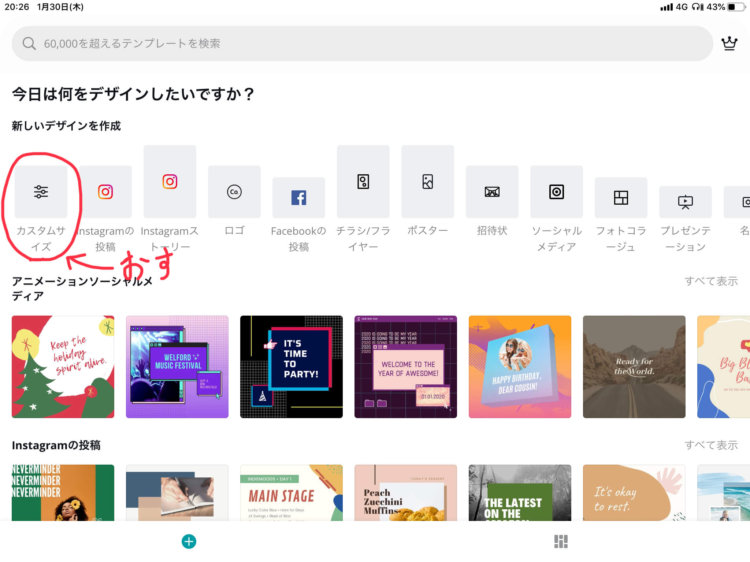
②【横1280✖️縦720】にする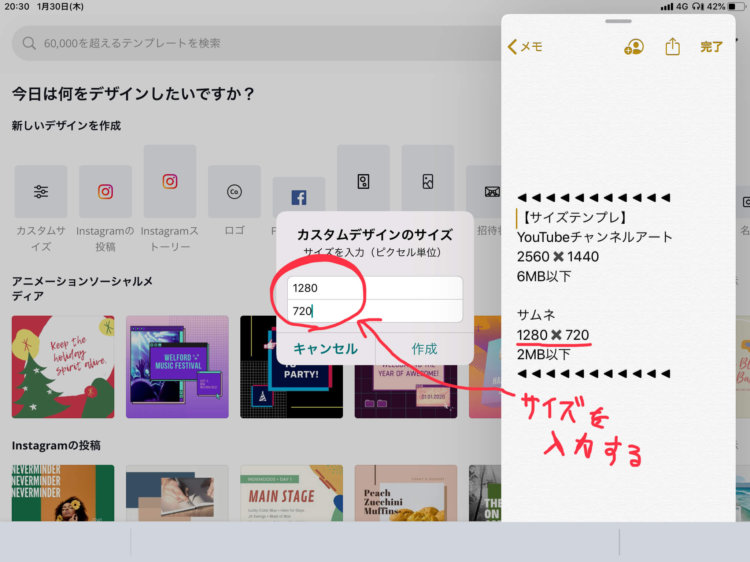
③作成をおす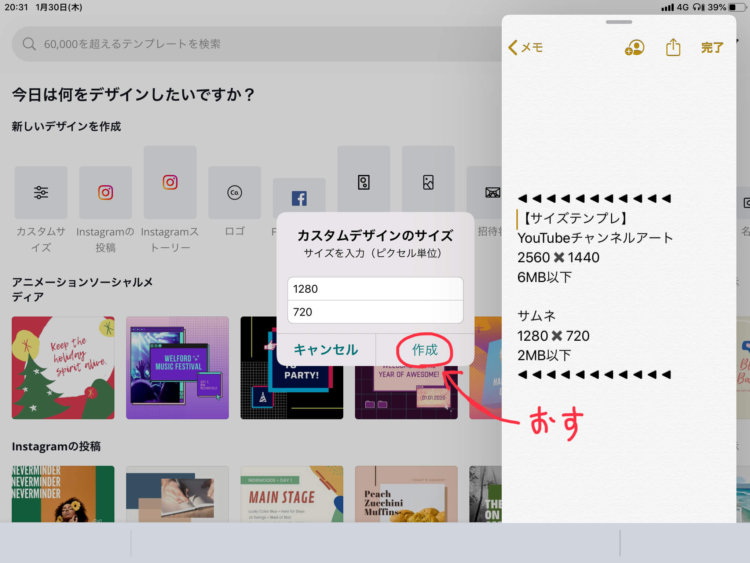

テンプレを選んで背景透明化した写真をいれる
①イメージに近いテンプレを選択する
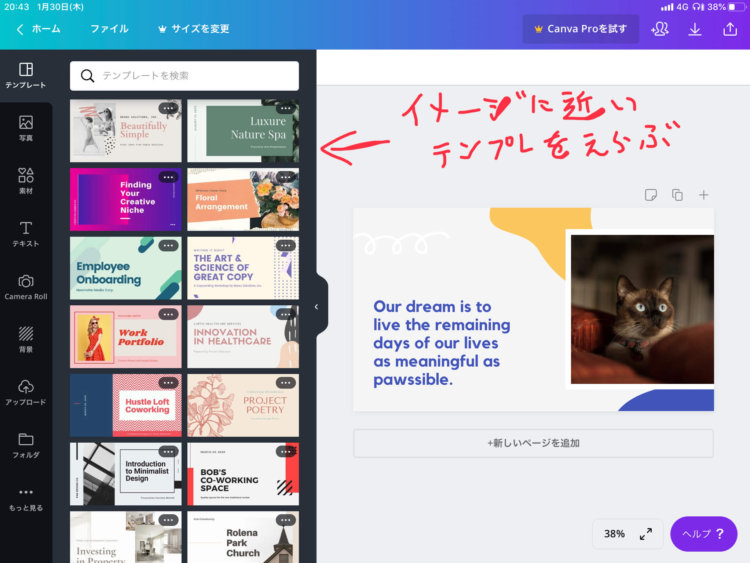
②アップロードをおす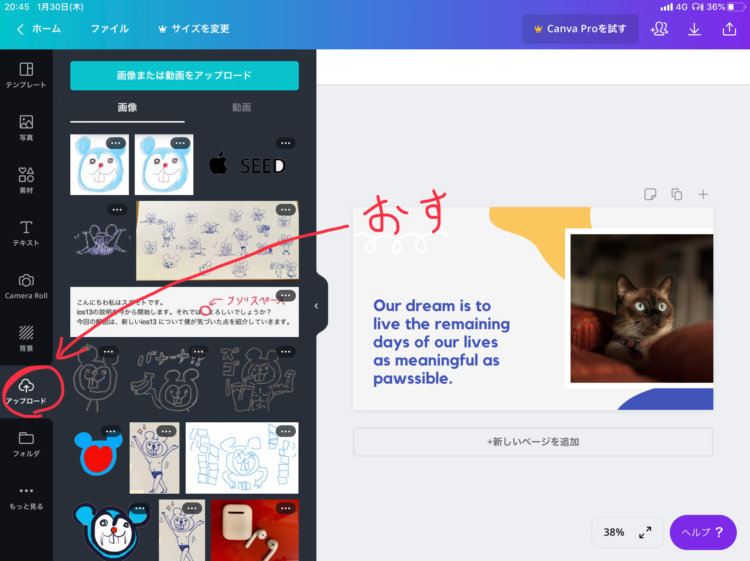
③【画像または動画をアップロード】をおす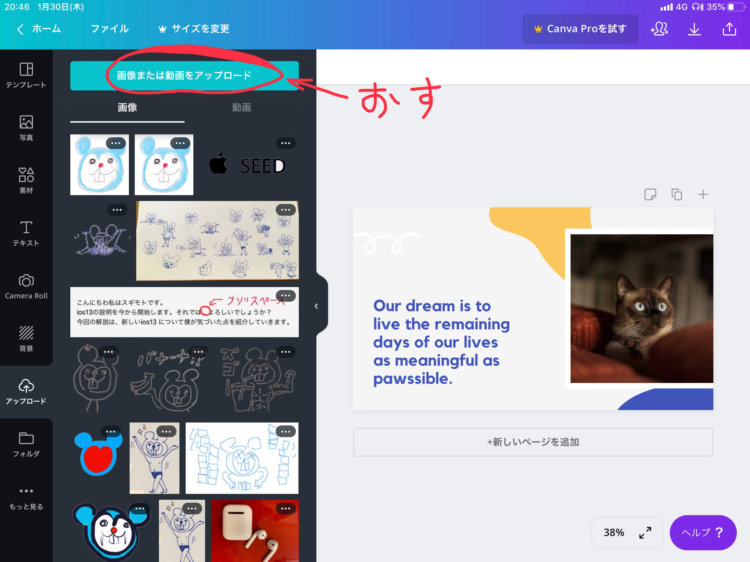
④【フォトライブラリ】をおす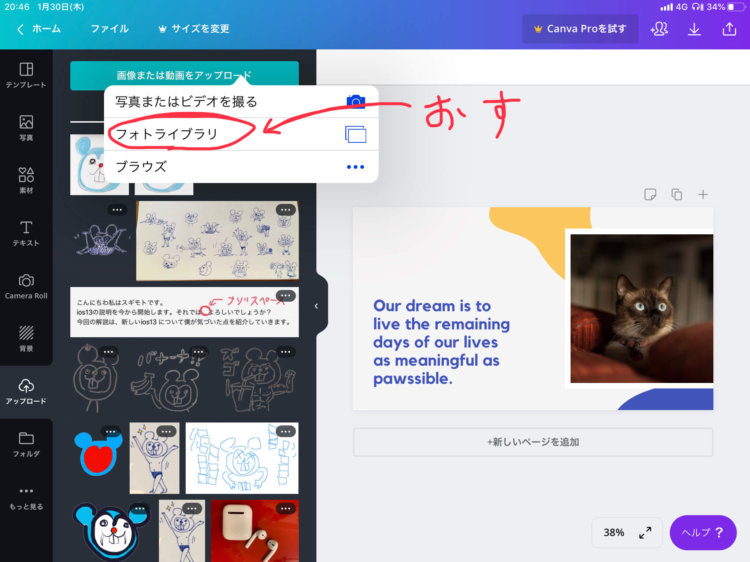
⑤【すべての写真】をおす
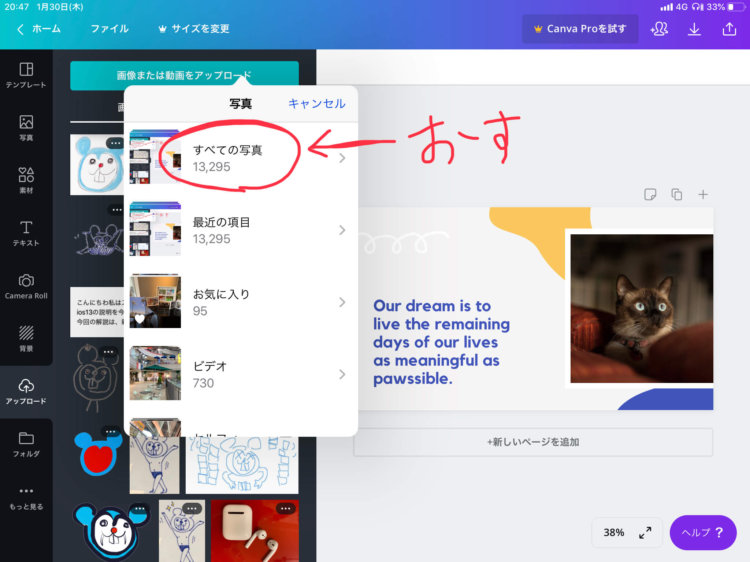
⑥さきほど背景を切り抜いた写真を選択する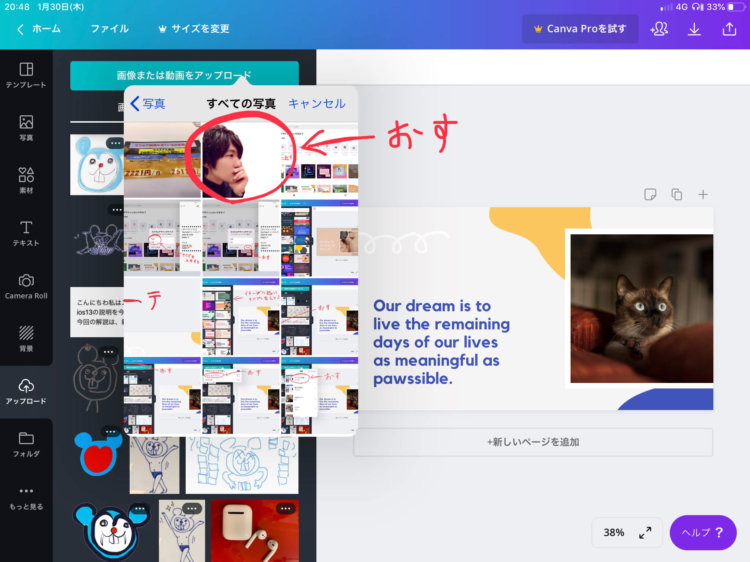
⑦【完了】をおす
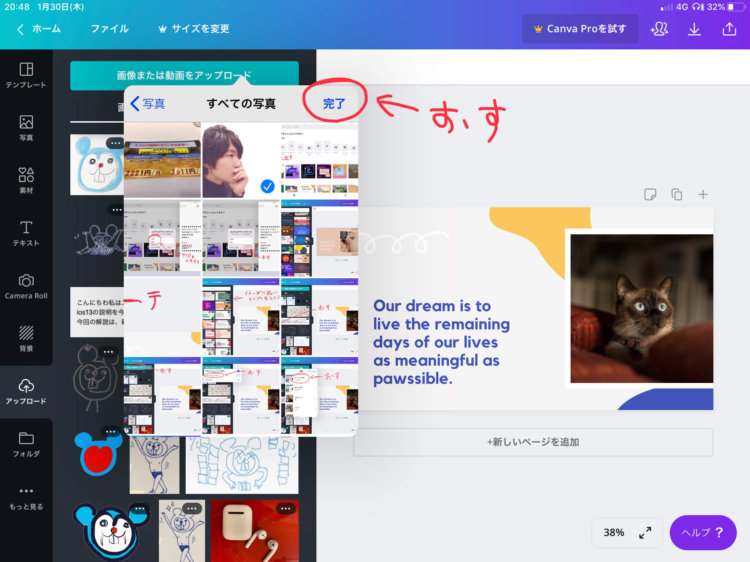
⑧できました❗️
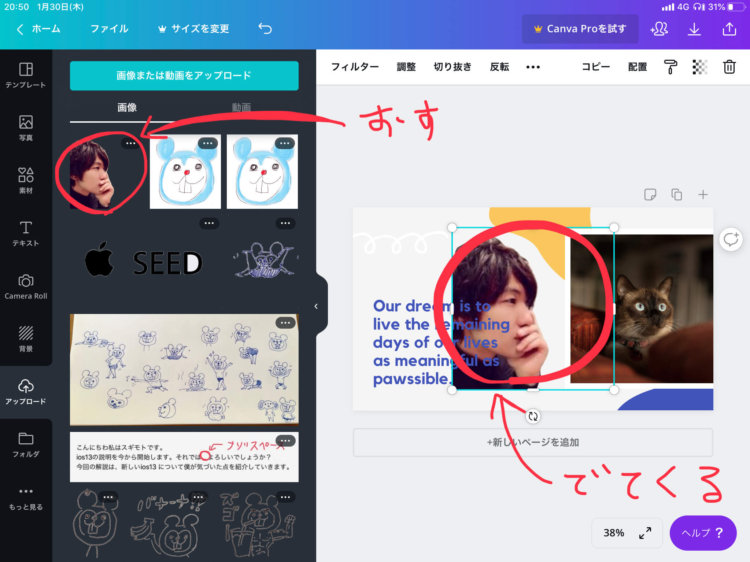

【CANVA】でデザインを整えて画像として保存する
①テンプレ内の画像を消したり、文字を入力する
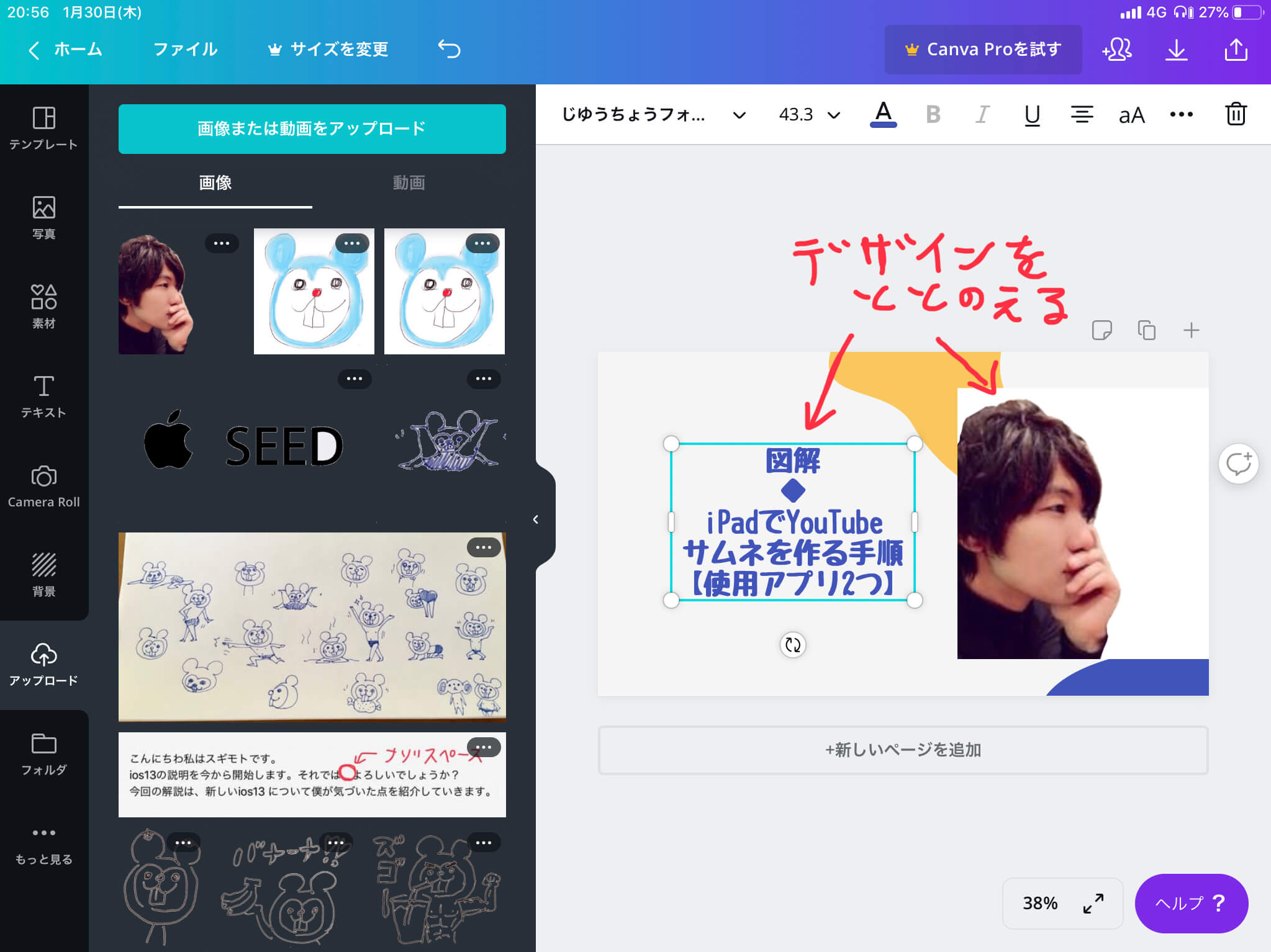
②背景部分をおして背景色を変更のボタンをおす
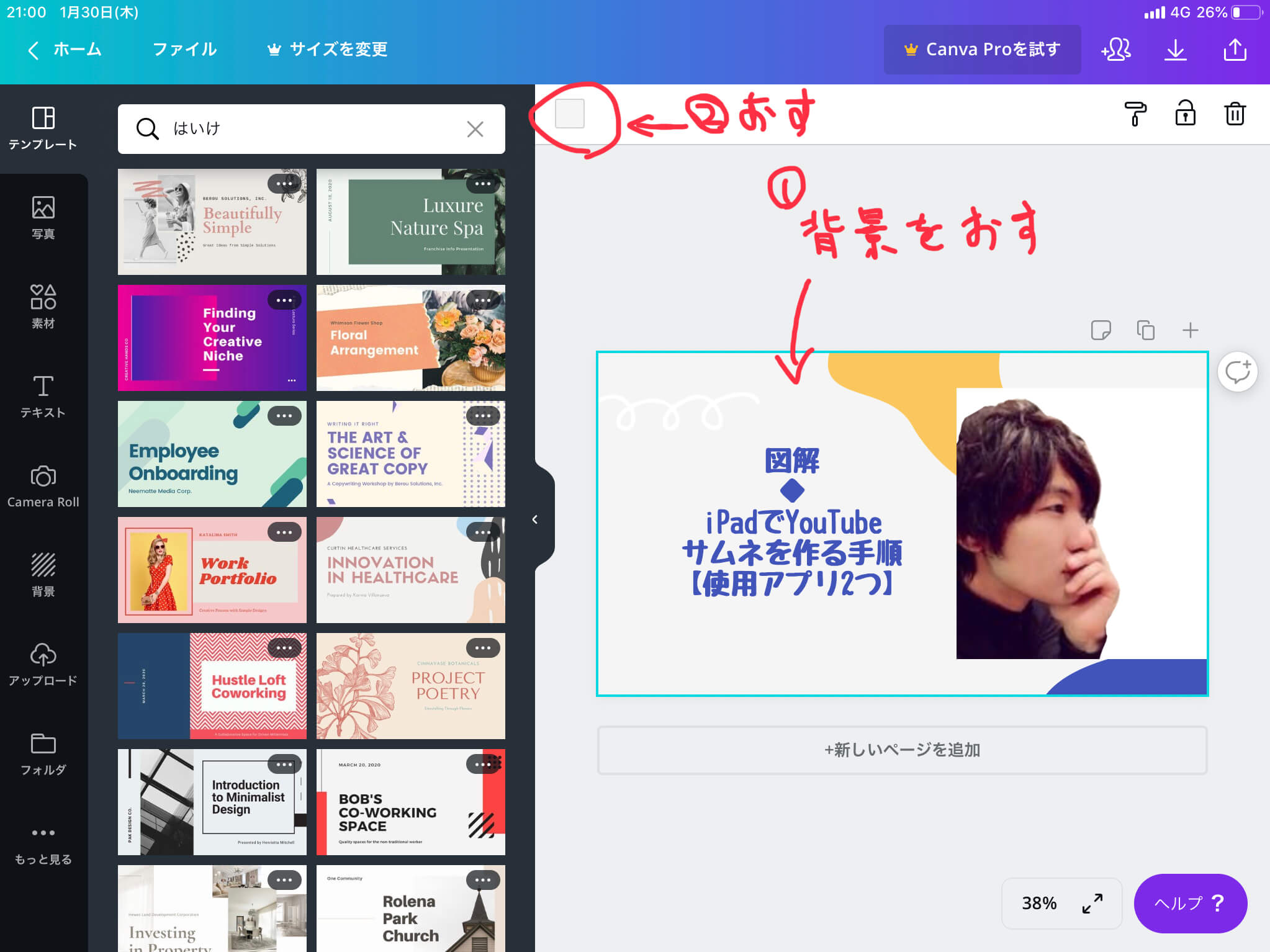
③好みの背景色を選ぶ
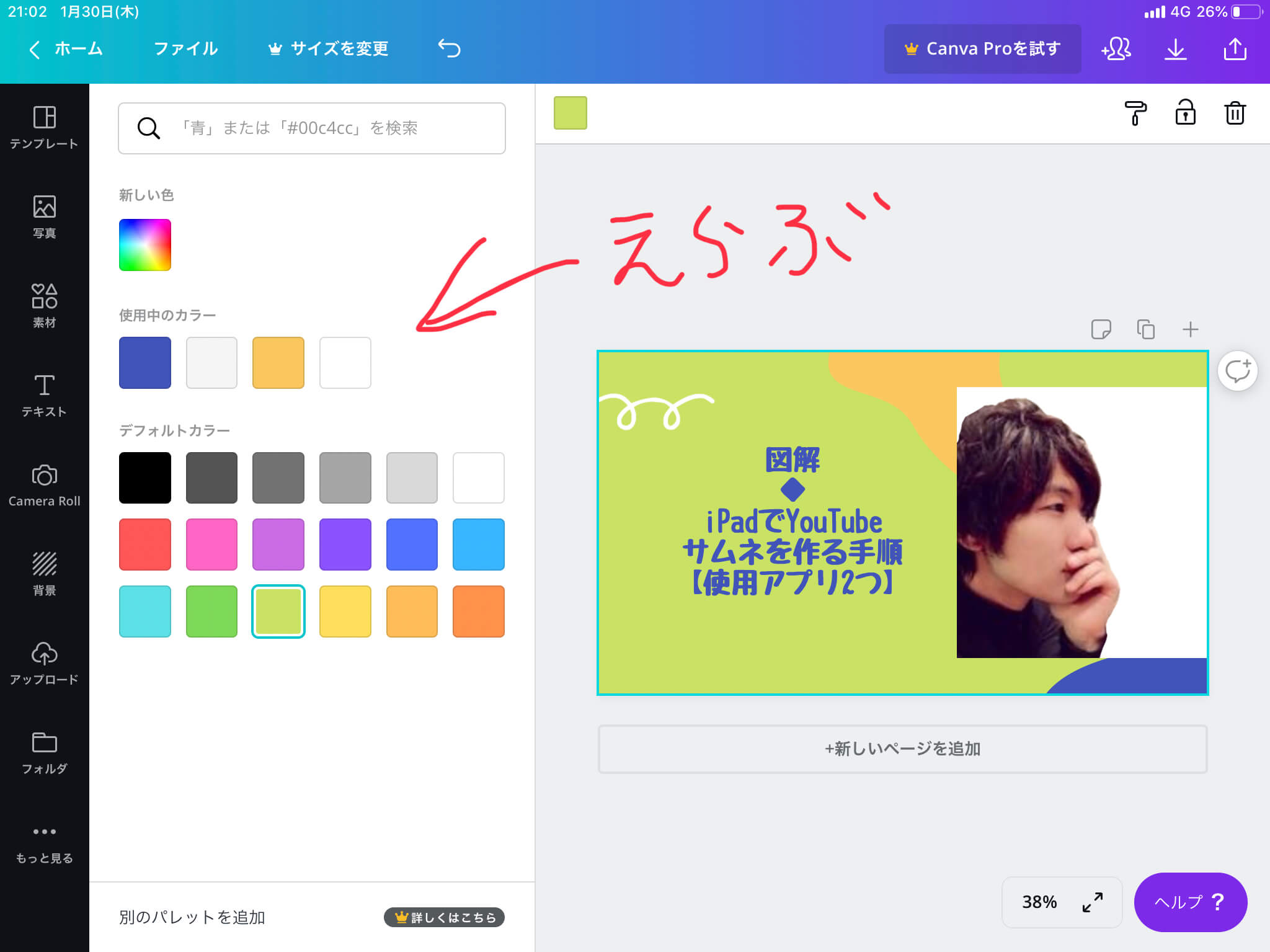
④左列メニューの【素材】をおしてバラとかフラミンゴを追加したり、【アップロード】をおして画像を追加してみるとこうなります。
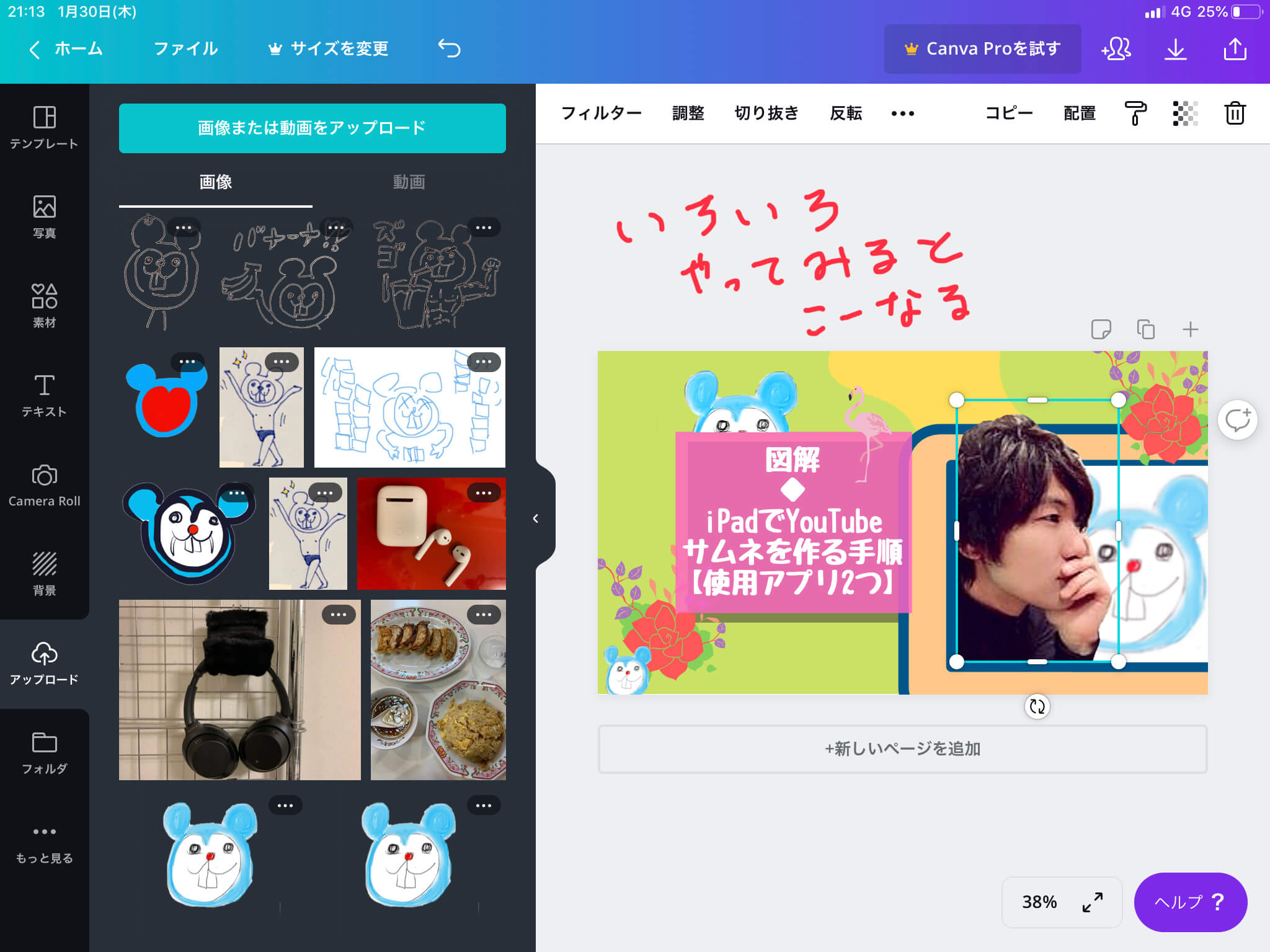
⑤デザインが出来上がったら右上の共有ボタンをおす
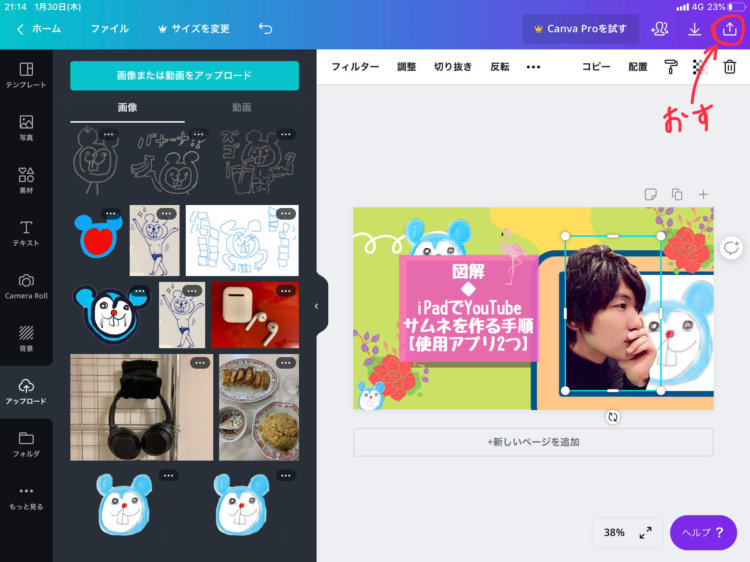
⑥【名前を付けて保存】をおす
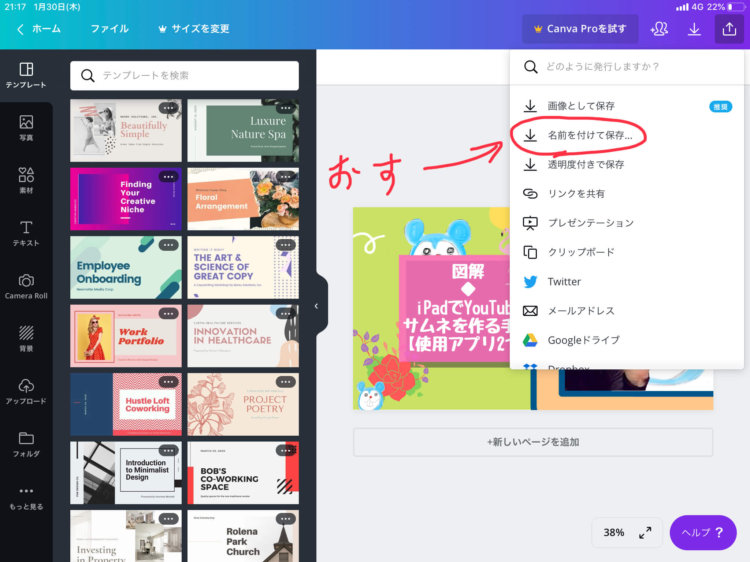
⑦ファイルの種類を【動画】から【JPEG】に変更する
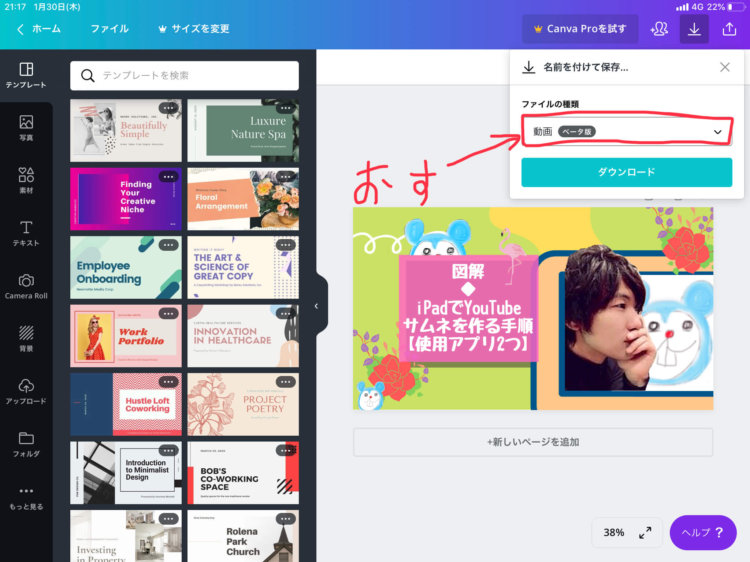
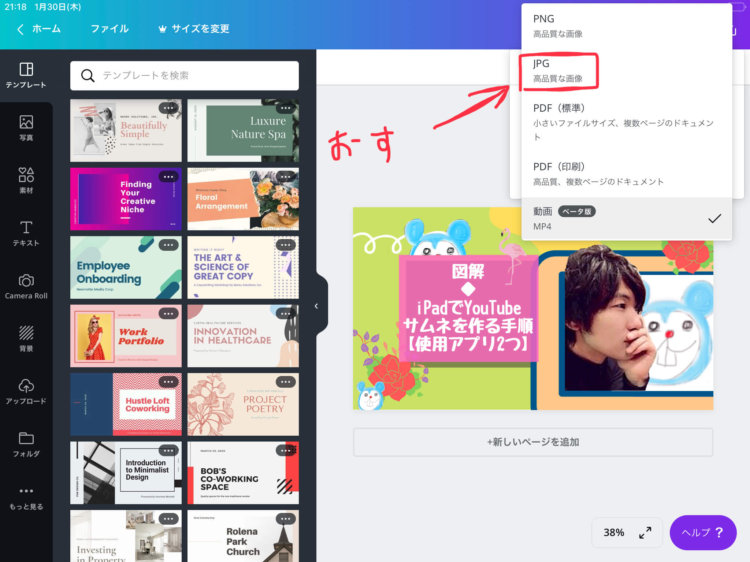
⑧【ダウンロード】をおす
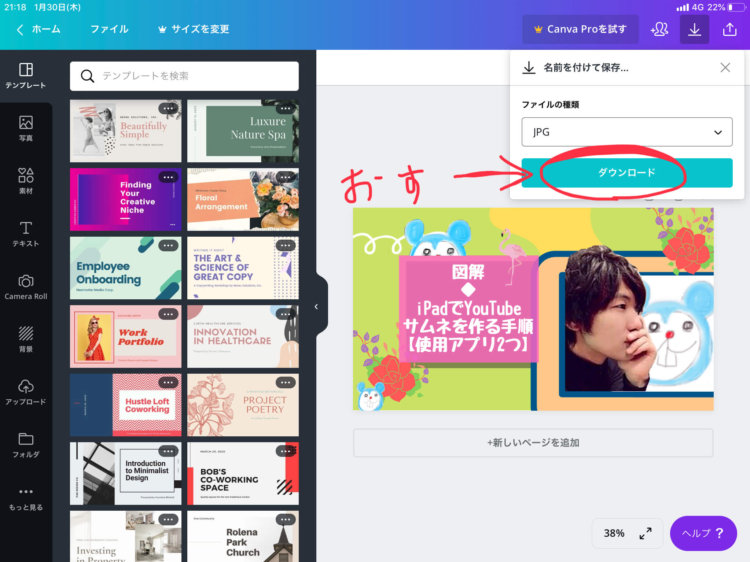
⑨【保存】をおす
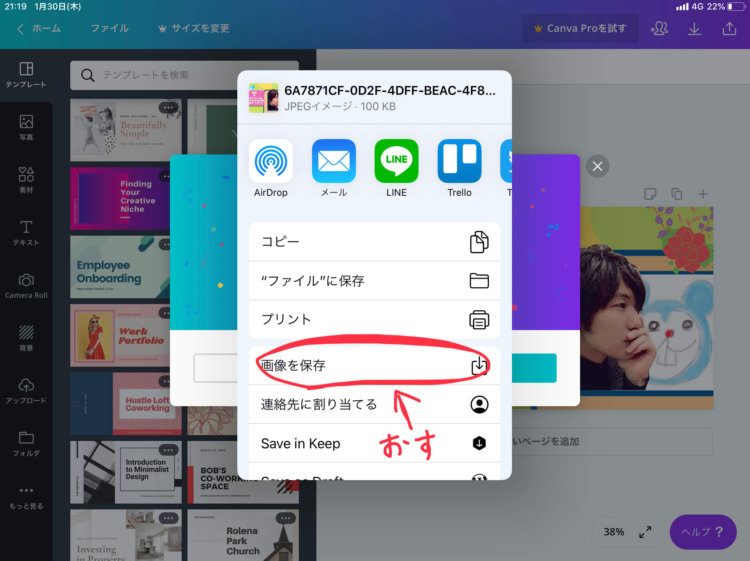
⑩保存できました❗️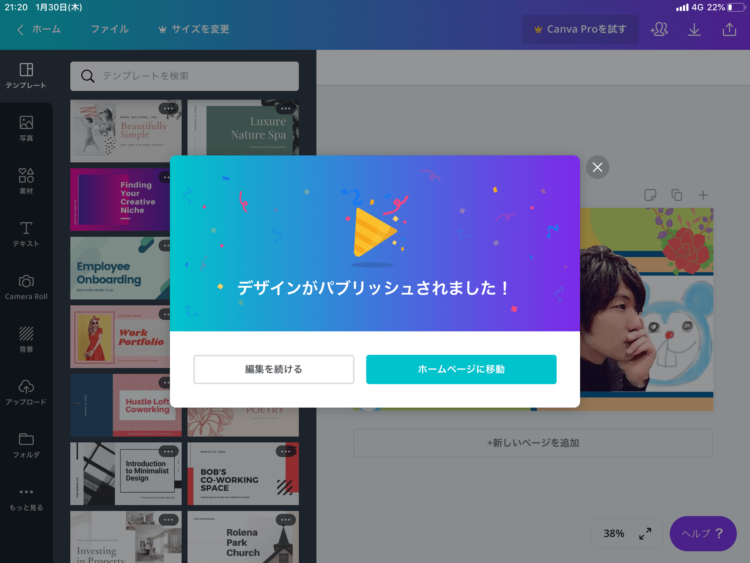
写真フォルダを開いて保存した画像を確認してみて下さい
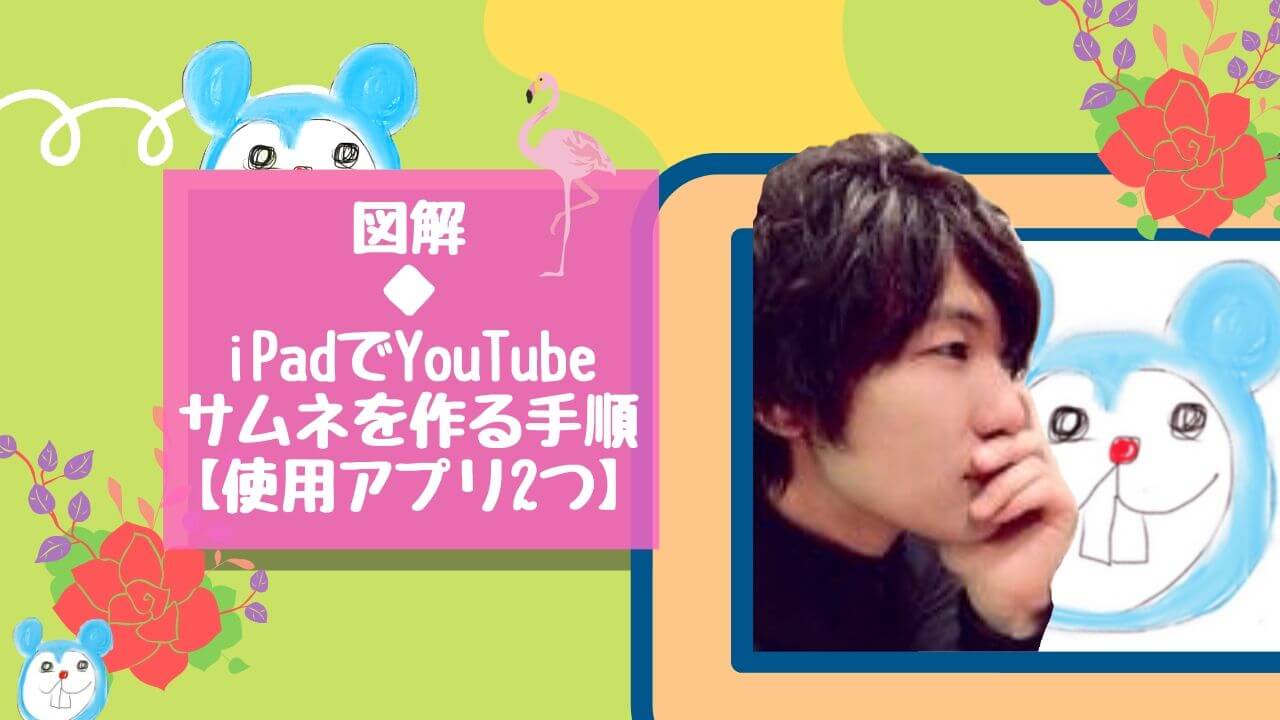
ちゃんと保存されてましたか?
それでも難しい場合
もし、この記事を読んでも「難しそう」とか「時間ねーな」って感じだったら一枚1000円で作成します。メッセージに詳細を入力して送信して下さい。
納品は即日で仕上げます。(形式はPINかJPEG)
初回受付は1枚だけでお願いします。
2回目からはまとめて10枚とかでお受けします。
まとめ
誰かがアップしてる動画コンテンツがめちゃ良かったとしても、サムネがガッカリだとクリックしなくないですか?
iPadだけあれば以上の手順でYouTubeのサムネを無料で作る事ができますよ。
僕はiPhoneもパソコンも持っていますが、それらと比較してもiPadで作るのがだいぶ楽です。
タッチパネルで操作できるので、パズルをしてるみたいに画像をテンプレにはめていくだけで知識不要でサクサク終わります。
iPhoneとほぼ同じ操作なので、買った直後からサムネつくり始められるのもいいですね。
参考にして頂ければ幸いです。
このブログではiPadに関連する情報を発信しています。
【購読する⚡️】または、【Twitterフォロー】で更新通知をしています。登録お願いします。

\\\通勤中に本を聴こう///
\良書の定番【嫌われる勇気】が0円/