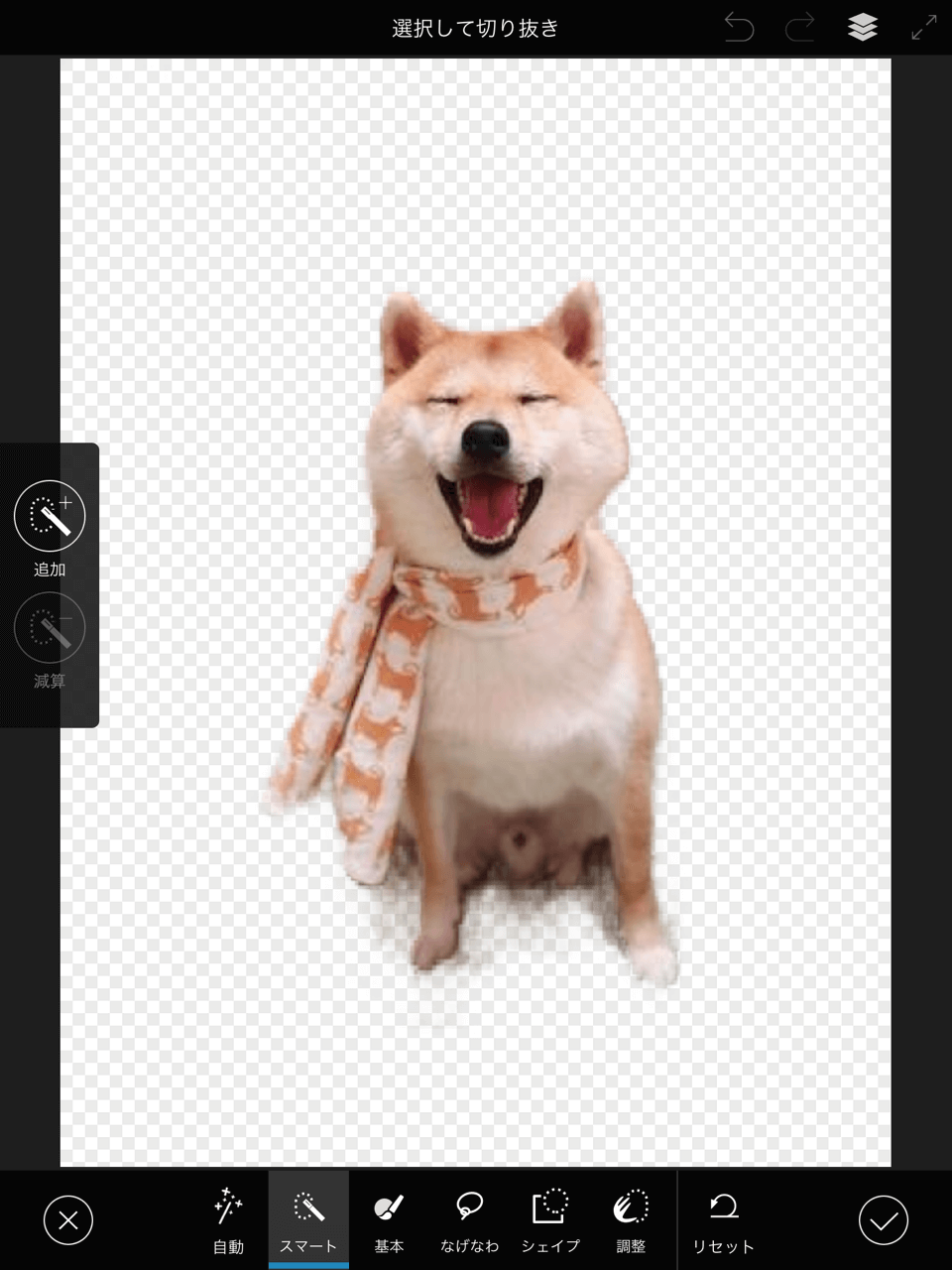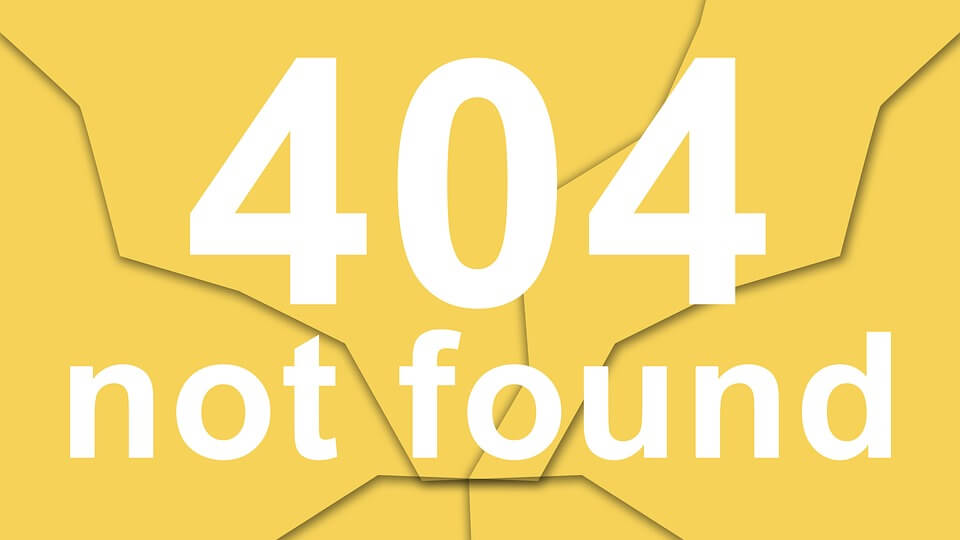書類をiPhoneに入れて持ち運べる、
標準装備のスキャナー機能
iOS11からなので結構前から追加になっている機能ですが、利用している人は結構少ないと思います。使うとiPhone使いこなしてる感でるのでおススメです。
iPhoneスキャナーの操作方法①(6Sより後の機種)はこちら
iPhone&ipadスキャナーの操作方法②(6より前の機種とiPad全機種)はこちら
意外と使い時が多いスキャナー機能
書類の情報とかポスターとかの情報をメモしようとしてカメラアプリで写真を取ると角度によって文字が見づらい事があります😖💦
スキャナー機能を使うと斜めの角度からカメラ撮影しても長方形の形で綺麗に書類部分のみ保存できます✨
【iPhoneのカメラでスキャンした画像です】
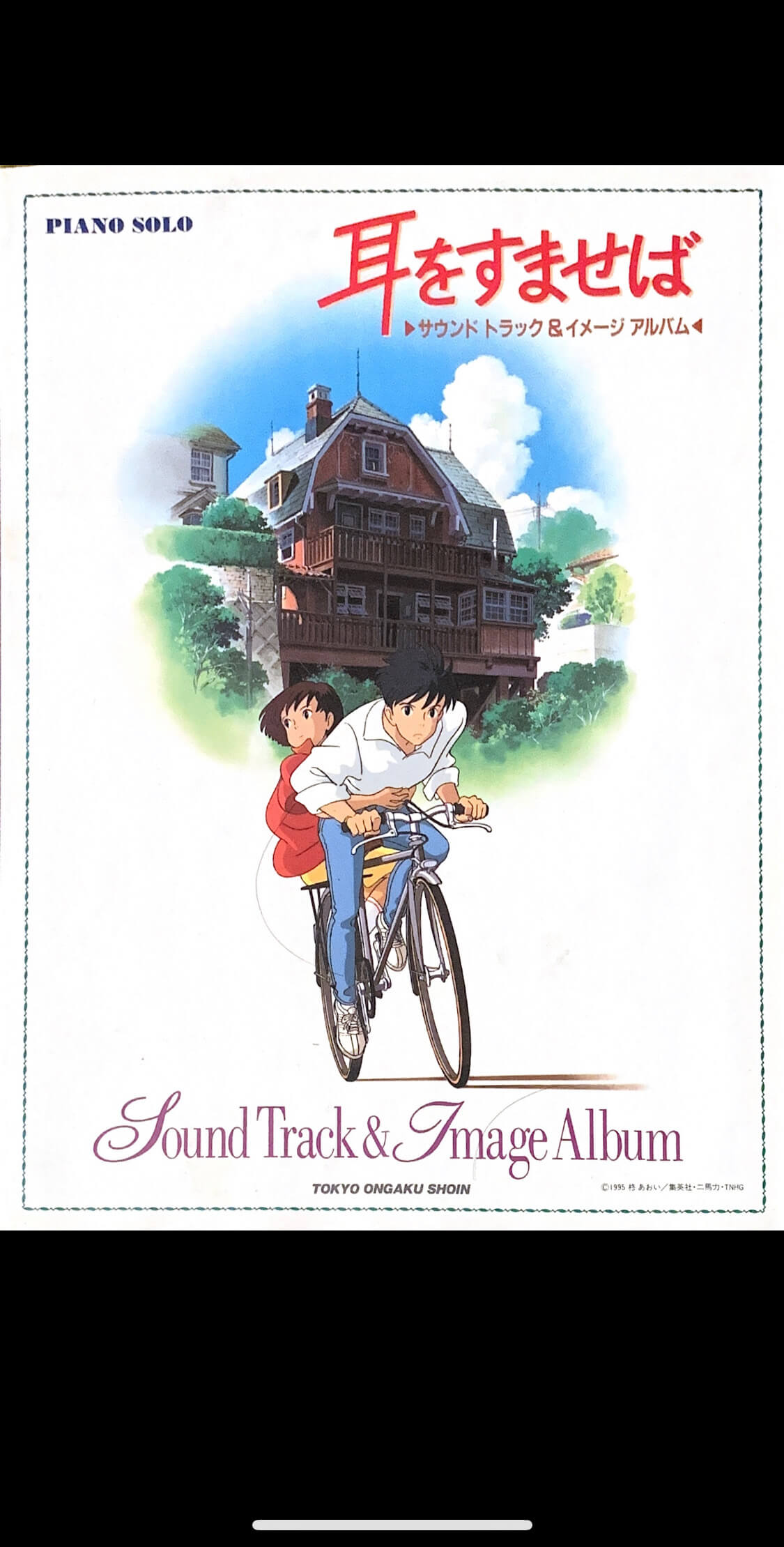
手軽なのに、かなりの精度でスキャン出来ます。
書類をキレイにスキャンして保存しておきたい時や、メールで添付して送信したい場合に便利です。

iPhoneスキャナーの操作方法①
(6Sより後の機種)
【対象機種】 6S,6S+,7,8,8+,X,XS,XR,XSmax,ipad全機種
操作手順
①ホーム画面でメモ帳のアプリをグッと強く押し込む
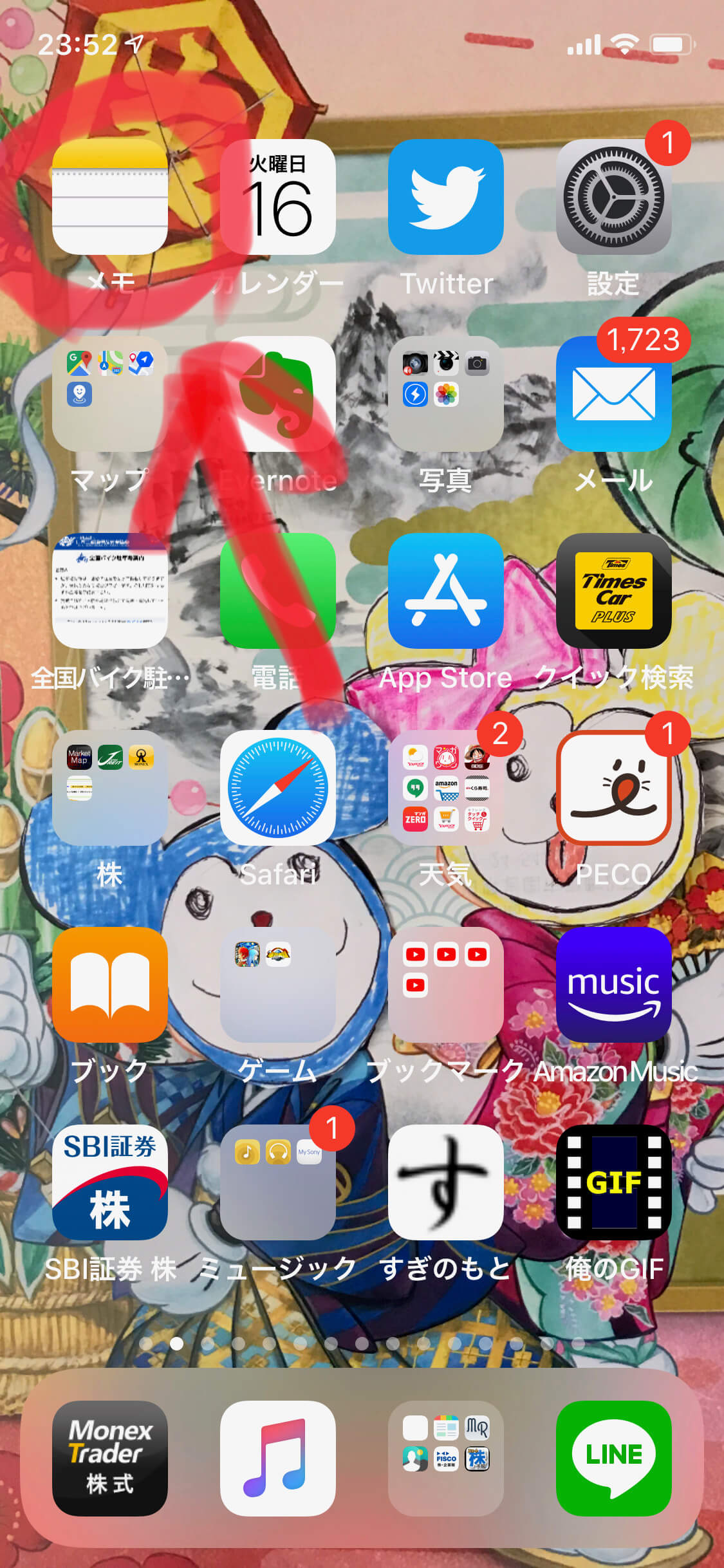
②書類をスキャンを押す
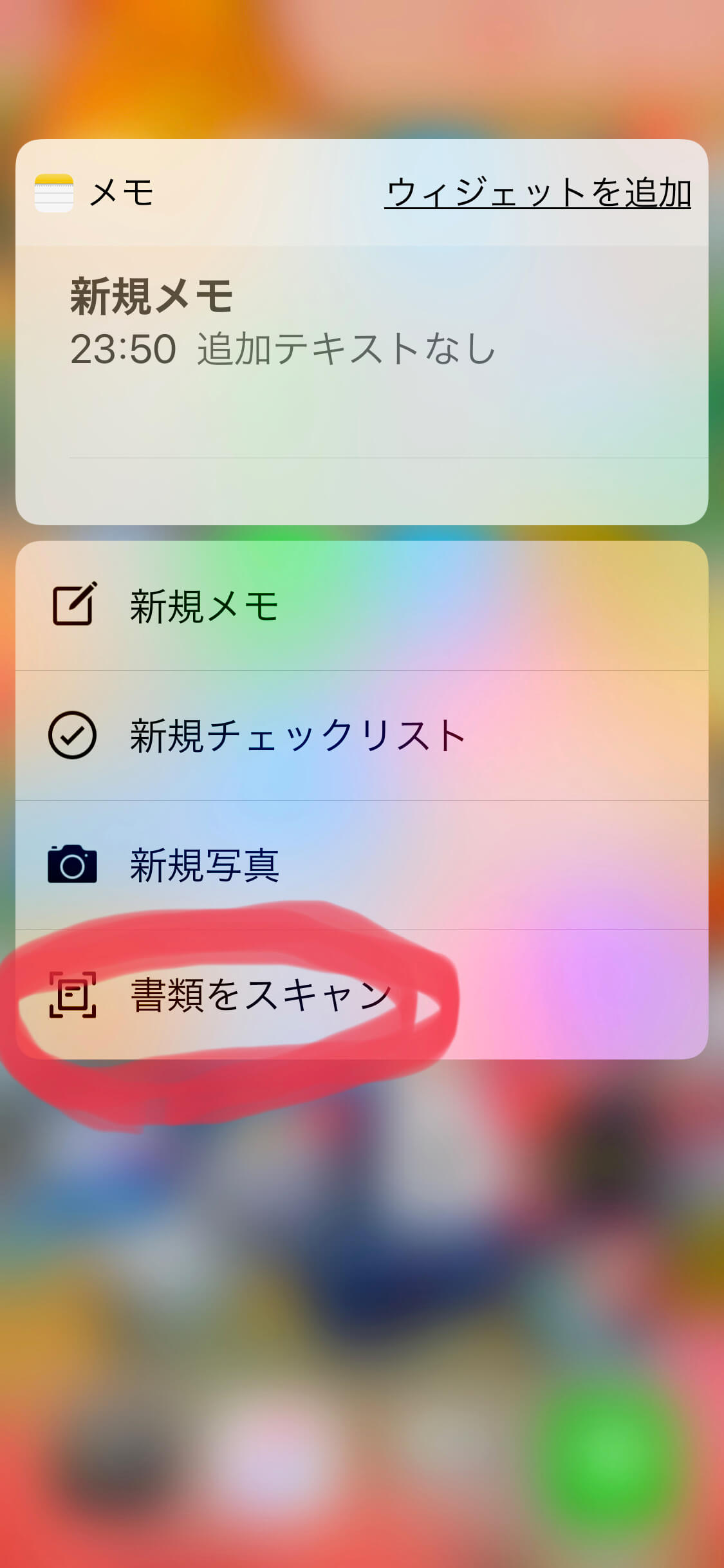
③四隅に黄色い枠を合わせて撮影ボタンを押す
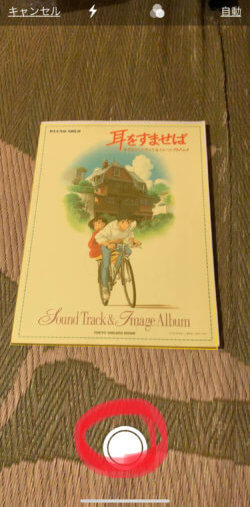
④四隅を調整する。(近くを触って指でなぞると角を動かせる)
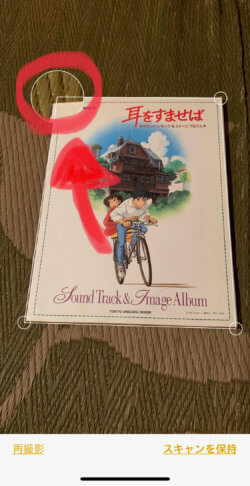
⑤【スキャンを保存】を押す
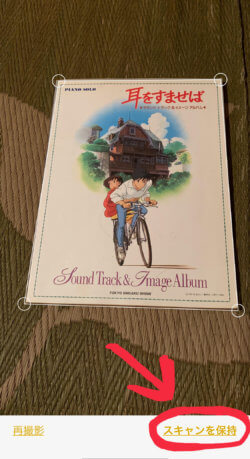
以上です。
iPhoneスキャナーの操作方法②
(6より前の機種とiPad全機種)
【対象機種】 上記以外のiOS製品
①ホーム画面でメモ帳を押す
②メモ帳の下の+ボタンを押す
③書類をスキャンを押す
④撮影ボタンを押す
⑤四隅に黄色い枠を合わせる
⑥【スキャンを保存】を押す
以上です。
書類をキレイにスキャンするコツは?
スキャン機能でキレイに書類をスキャンして使う3つのコツ
①明るい場所で撮影
②できるだけ真上から全体が入るように撮影
③影が入らないように撮影
以上の3つのポイントをふまえて書類をスキャンするとキレイにスキャン出来ます。
まとめ
iPhoneには別のアプリを取らなくても標準で【メモ帳】のアプリにスキャナー機能があります。
使おうと思った時にサクサク使えるように、このブログを読み終わってすぐに試しておくのがオススメです。
ちなみに僕の使い方は、
- ブログ用の画像を作る時
- 書類を読み込んで検索ですぐに呼び出したり出来るようにする時
- イベントとかいった記念にポスターをキレイにスキャンしたい時
- LINEで書類を送る時にサッと撮ってそのまま送信する時
このような時に使っています。
そして聖司くんの声は、高橋一生さん

\\\通勤中に本を聴こう///
\良書の定番【嫌われる勇気】が0円/