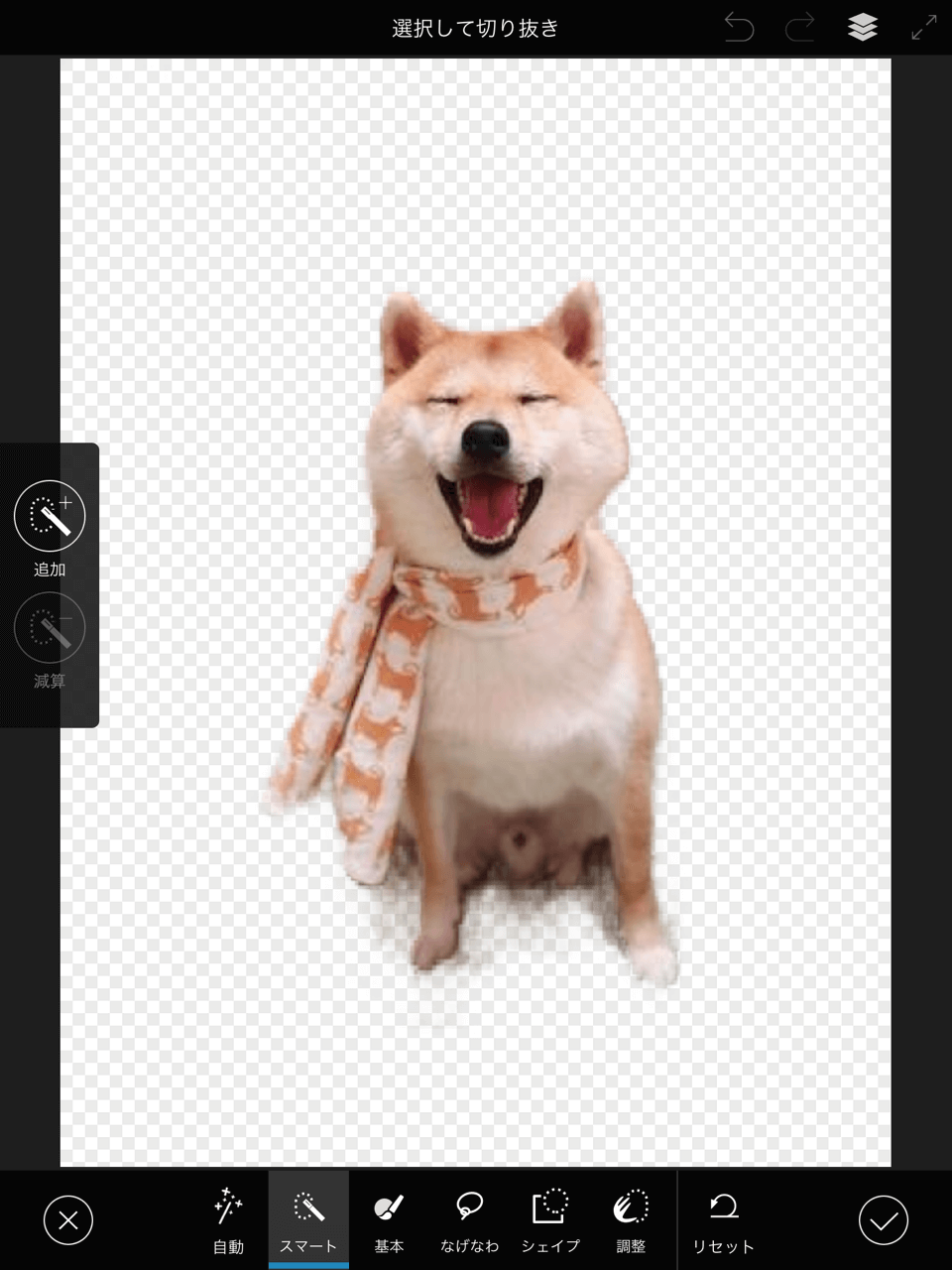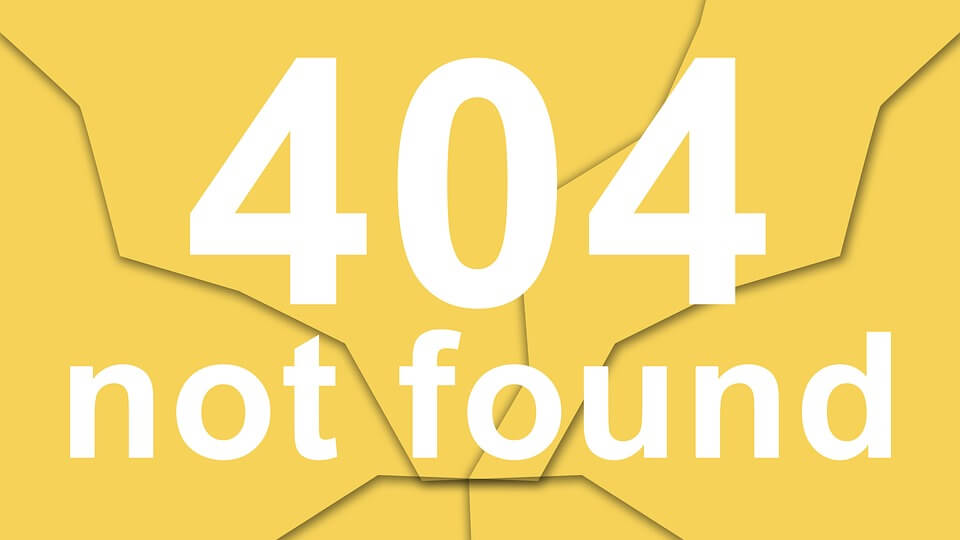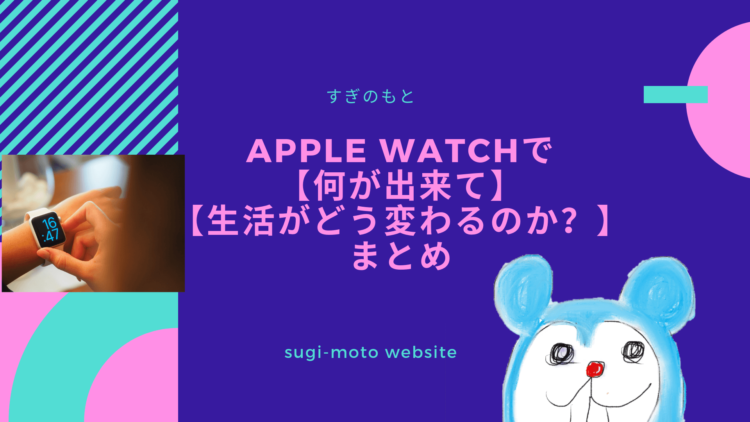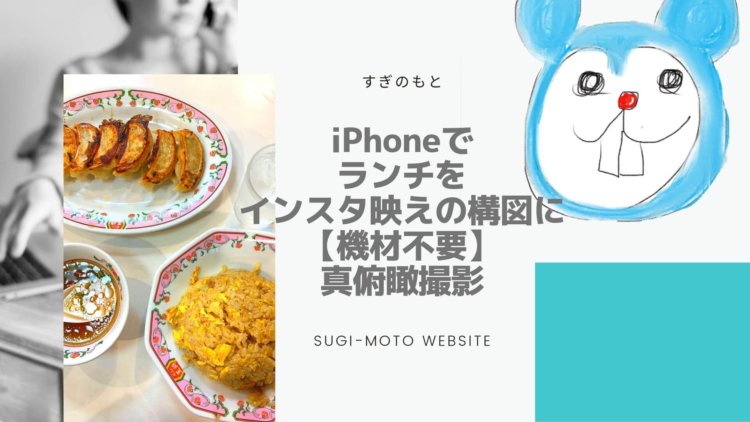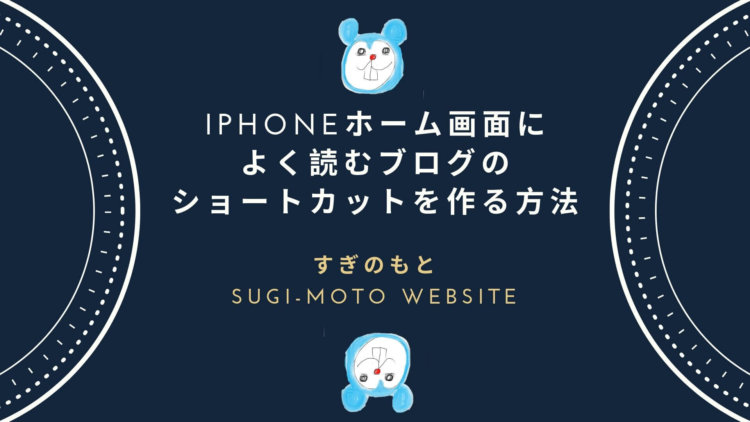 iPhoneでお気に入りのブログとか見つけた時に、次回すぐに探せるようにブックマークしてますか?
iPhoneでお気に入りのブログとか見つけた時に、次回すぐに探せるようにブックマークしてますか?
僕は、ブックマークを開くのも、めんどくさいのでトップページにショートカットを配置するようにしています。
この記事を読むとiPhone、iPadでお気に入りのサイトをホーム画面に配置する事が出来るようになるのでボタンを一回押すだけで、お気に入りのサイトを見る事が出来るようになります。
【すぎのもと】をトップ画面に追加するとこうなります。
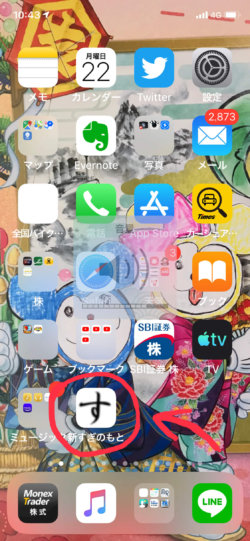

お気に入りのサイトをトップ画面に表示する操作手順
①【Safari】をおす
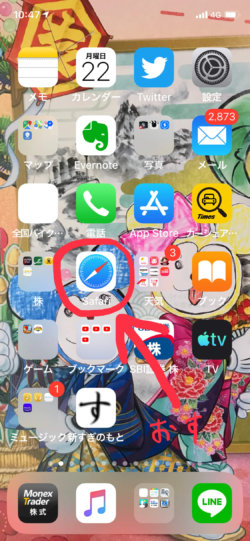
②お気に入りのサイトをひらいて【共有ボタン】をおす
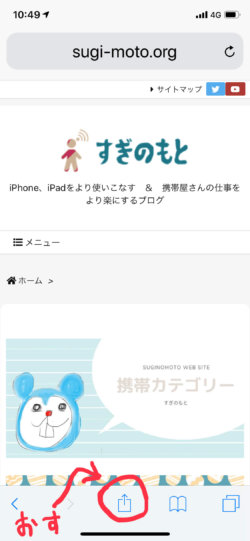
※四角にから上に矢印が出ているボタンを【共有ボタン】といいます。
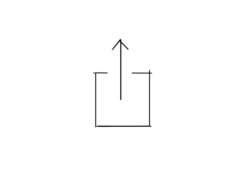
③【ホーム画面に追加】をおす
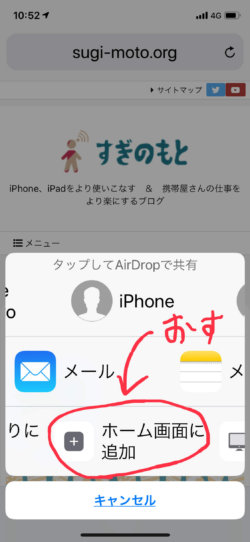
④【追加】をおす
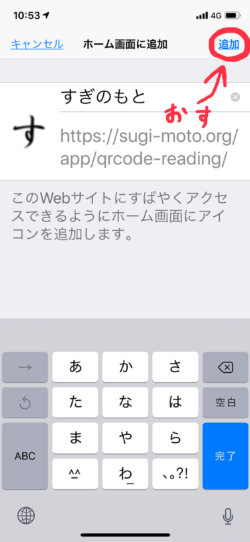
⑤できた!
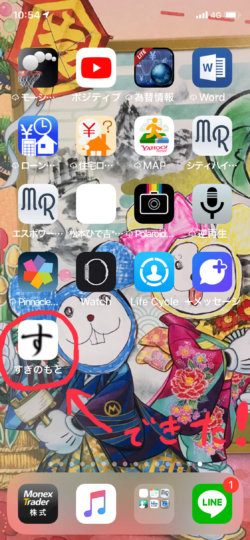
アイコンはサイト運営先が設定している場合は、自動的にアプリっぽい表示になります。
自分で変更したりはできません🙅♂️
【すぎのもと】は【す】になります✨
ほんとはスッギー・チュウにしたいんだけどね。画像のサイズとかやり方がわかんない上に、
(´-`).。oO「それってやる意味ある?」
って思うと腰が上がらないんです😩💧
ホーム画面が散らかった時の【アプリ整理術】
上の方法で、ホーム画面に追加しまくってたらごちゃごちゃに💧
もう収集つかなくなりますよ😩💦
そういう場合には、iPhoneで整理する方法があります。
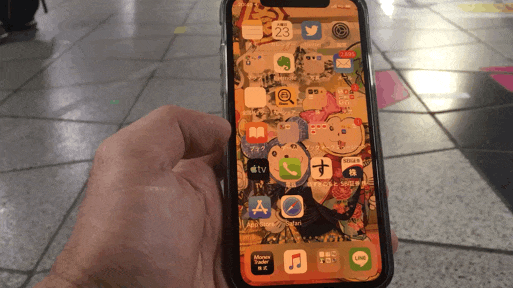
画像のように二本指を使って一箇所に集めてポイっと1つのカゴの中にまとめる事が出来ます。
アプリを一ヶ所にまとめる操作手順
①アイコンを押しっぱなしにしてブルブルさせる
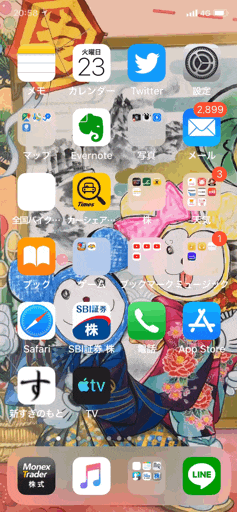
②ほかの指でまとめたいアプリをおして集める
③あつめたアプリを他のアプリの上にもっていってフォルダを作って指を離す
※フォルダ=まとめる場所
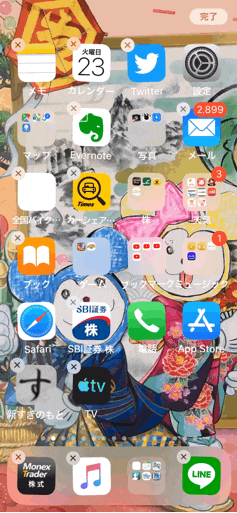
フォルダ名を変更する方法
iPhoneのフォルダ名は変更できます。
フォルダに入れると何がどこに入ってるのかわからなくなるので、忘れないような名前に変更しておくと便利です✨

フォルダ名の変更手順 ※iPhone6s、7、8、X、XS、XSmax
①フォルダをグッと押し込む
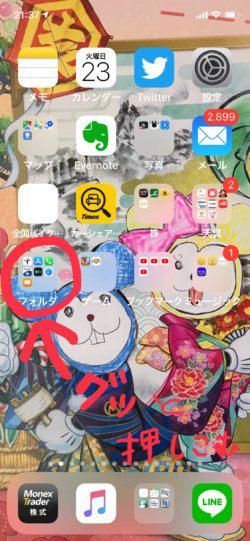
②【名称変更】をおす
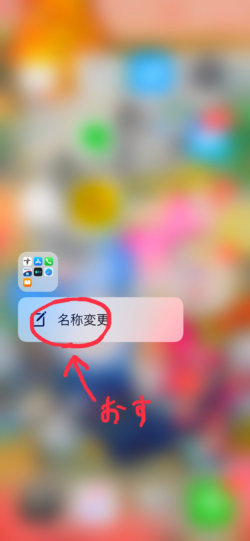
③フォルダ名を決めて入力
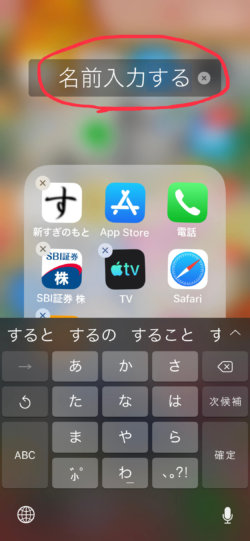
④変更できました✨
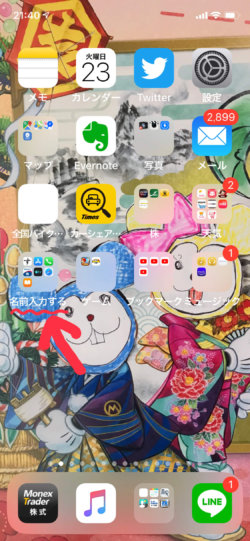
このようにグッと押し込む操作を【3Dタッチ(スリーディータッチ)】と言います✨

フォルダ名の変更手順 ※iPhoneXRと6以前の機種
①フォルダをおす
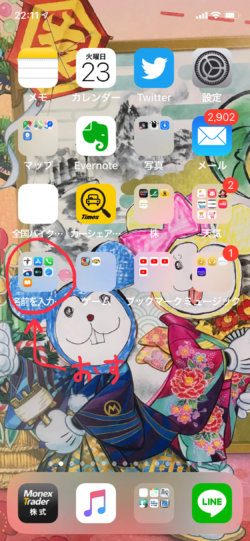
②フォルダの中のどれかのアプリをおしっぱなしにする
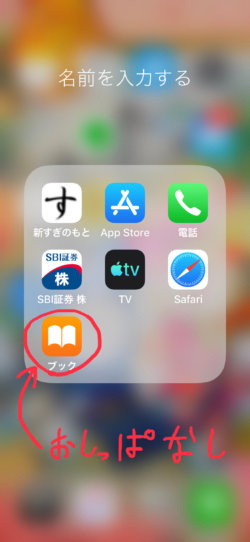
③フォルダ名を決めて入力する
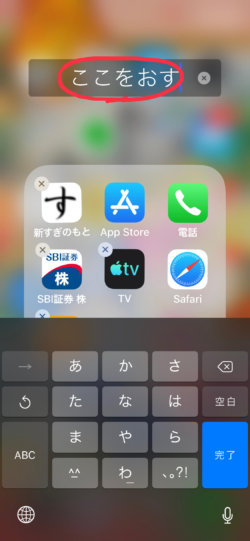
④変更できました✨
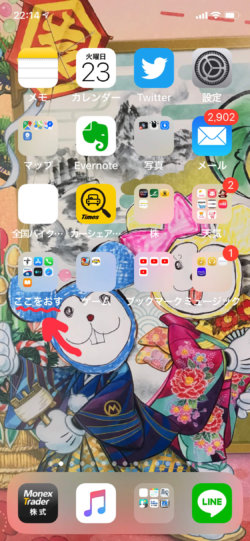
機種ごとに操作方法が違うので自分の機種に合わせて参考にして下さい!

まとめ
iPhoneのホーム画面に【お気に入りのサイト】を配置しておくとSafariを開かなくても一回ボタンを押すだけで、
【お気に入りのサイト】をみる事が出来るので便利すぎますよ💡
慣れてくると、やりすぎてホーム画面がゴッチャゴチャになってきます😭
その場合には、フォルダにまとめて整理をしておくとすぐに見つける事ができます。
フォルダ名の変更も出来るので、ジャンルごとにフォルダにわけておくと探しやすいです✨
でわ✋

\\\通勤中に本を聴こう///
\良書の定番【嫌われる勇気】が0円/